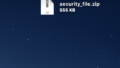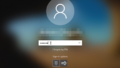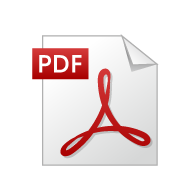
調べ物で必要な情報を見つけて資料として利用したい場合、Webページを印刷することなどありますよね。しかし、最近は、印刷して郵送などすることも少なくなりつつあり、メールに添付して送信するようなことが多いのではないでしょうか。
Webページを資料として保存する
Webページを簡単にPDF保存したかったあなたにきっとお役に立てるでしょう。きっと、以下のようなことできっと面倒だと思っているのでしょう、。
- Webページを一度印刷して、それからその用紙をスキャンして取り込んでいる
- 画面をキャプチャしてWordに貼り付けている
- Webページのテキストデータだけを取り込んでそれをWordなどに貼り付けている
こんな方が多いのではないでしょうか。実は、とても簡単にWebページをPDFにすることができます。
WebページをPDF保存する方法
WebページをPDF保存するため、なにかソフトウェア等をインストールしなくてはいけないのではないかと心配かもしれませんが、パソコンの標準の機能でPDF保存することが可能です。MacでもWindowsもどちらでも同様にWebページをPDF保存可能です。
WebページをPDF保存する方法は、普段印刷しているような動作を行うだけです。
WebページをPDF保存する手順は、以下のような感じで行なえます。
- ブラウザの上部ツールバーより、ファイルを選択し、印刷を選択します。
- 印刷プレビュー画面が表示されたら、送信先をPDFに保存を選択します。
- あとは、必要な設定をして、印刷ボタンをクリックするだけです。
印刷方法は、印刷プレビューの画面を出して、送信先を変更できれば、ご自身の慣れた方法で構いません。
MacでChromeブラウザ利用を行っている場合は、以下のようになります。英語画面表記となっていますが、日本語表記で読み替えてご確認ください。
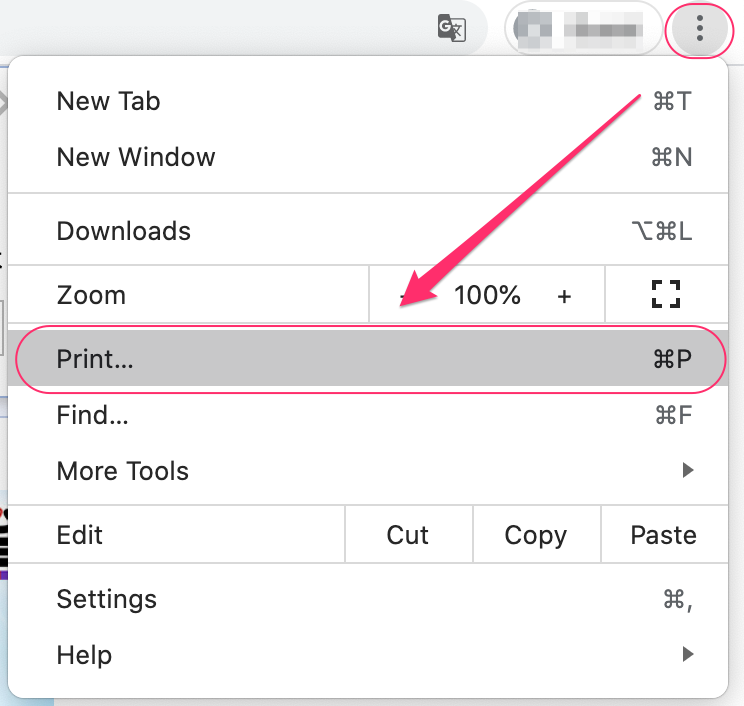
まず、印刷を選択してください。
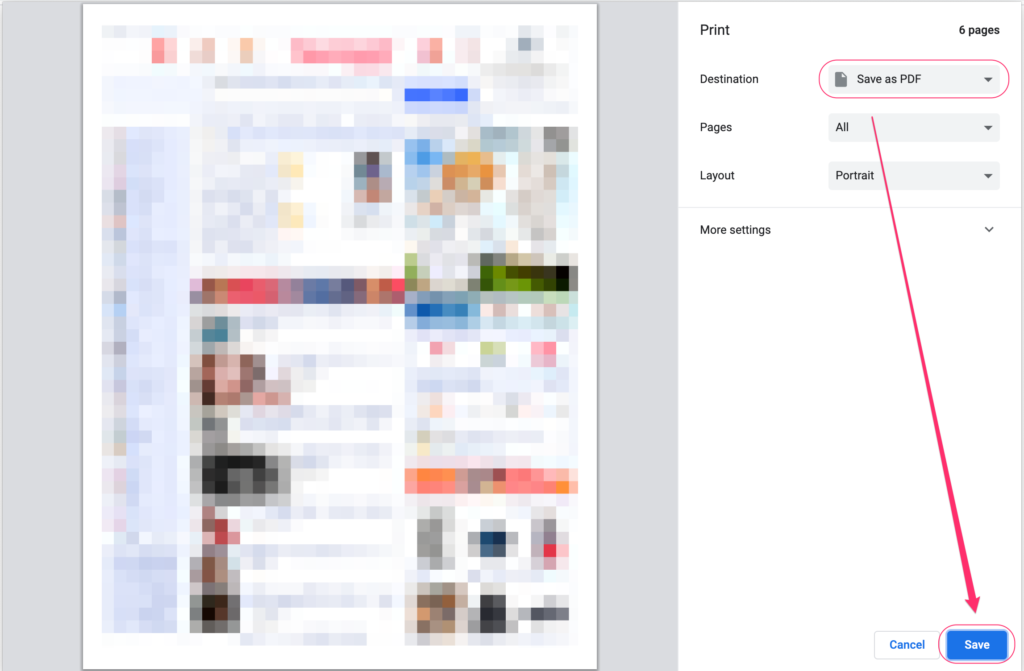
次に、送信先をPDF保存というような項目がありますのでそちらを選択してください。そして、送信ボタンを押すとPDF保存が行なえます。
まとめ
WebページをPDF保存する方法は、普段印刷を行うような感じでできますのでとても便利で簡単です。また、Webページだけでなく、それ以外のファイルをPDF保存したい場合は、同様な流れでPDF保存が可能です。
例えば、証明などで、銀行画面の口座明細など必要箇所を送ってほしいなどと依頼されたときは、こういったようにPDF保存してメール添付で送信すると便利ですね。
もしも、その画面が、重要なプライベートな情報なものをメール送信するときは、できれば、セキュリティ上、パスワードを掛けて送信することをおすすめします。
最近は、印刷することなく、データとして送信したり保存したりすることが多くなってきています。MacやWindows、スマホなども同様に行えるので、ぜひ試してみてください。便利な機能なのであなたの業務などにぜひお役立てください。