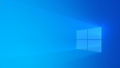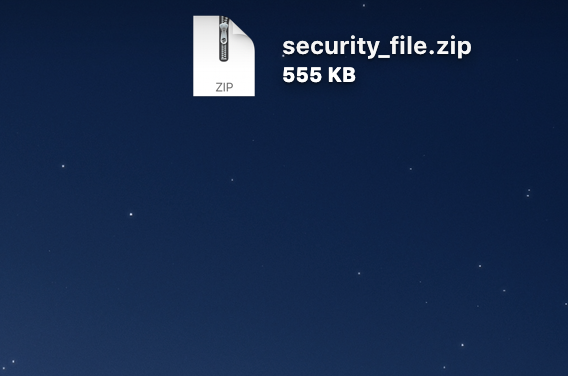
Macのパソコンで大事な書類などのファイルをメール添付で送信したい時があるかと思います。しかし、そのまま送信したりするのは、万が一の誤送信時やデータ漏洩が心配かと思います。
メール添付時などに送信するフォルダやファイルにパスワード設定する方法を覚えておくと便利です。
フォルダを圧縮することにより、複数ファイルをまとめてメール添付で送信することができます。
Macパソコンでフォルダを圧縮暗号化しパスワード設定
フォルダやファイルにパスワードを掛けておくと安全ですよね。それだけで100%安全とはいえないですが、何もせずメール添付送信するより断然安心です。
有料のアプリなどもあるかと思いますが、無料でパスワード設定する方法があります。操作さえできれば特にコストは掛からないので、ぜひ覚えておきたいですね。
Web上の情報を見て圧縮してパスワード設定してみたけど、うまくいかなかったという方は、これを是非試してみてください。
圧縮暗号化パスワード操作手順
フォルダを圧縮暗号化し、パスワードを設定する手順を見ていきます。
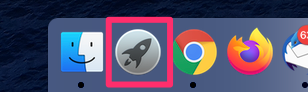
まず、最初にLaunchpadを開きます。その他にあるターミナルを開いてください。
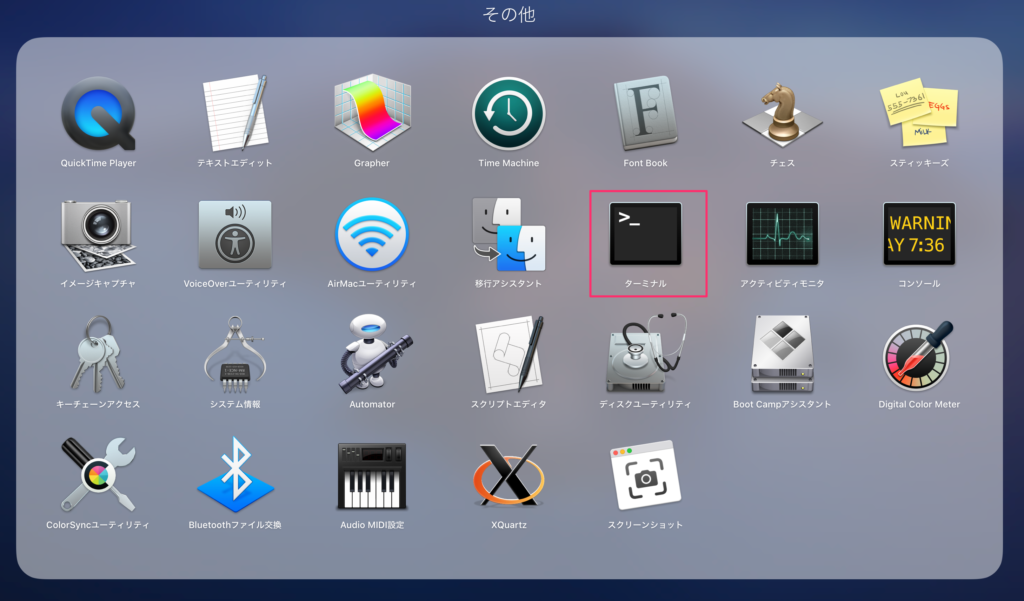
次にターミナルが表示されます。圧縮暗号化したいフォルダは、デスクトップ上にあるものとしますので事前にデスクトップ上に保存しておいてください。
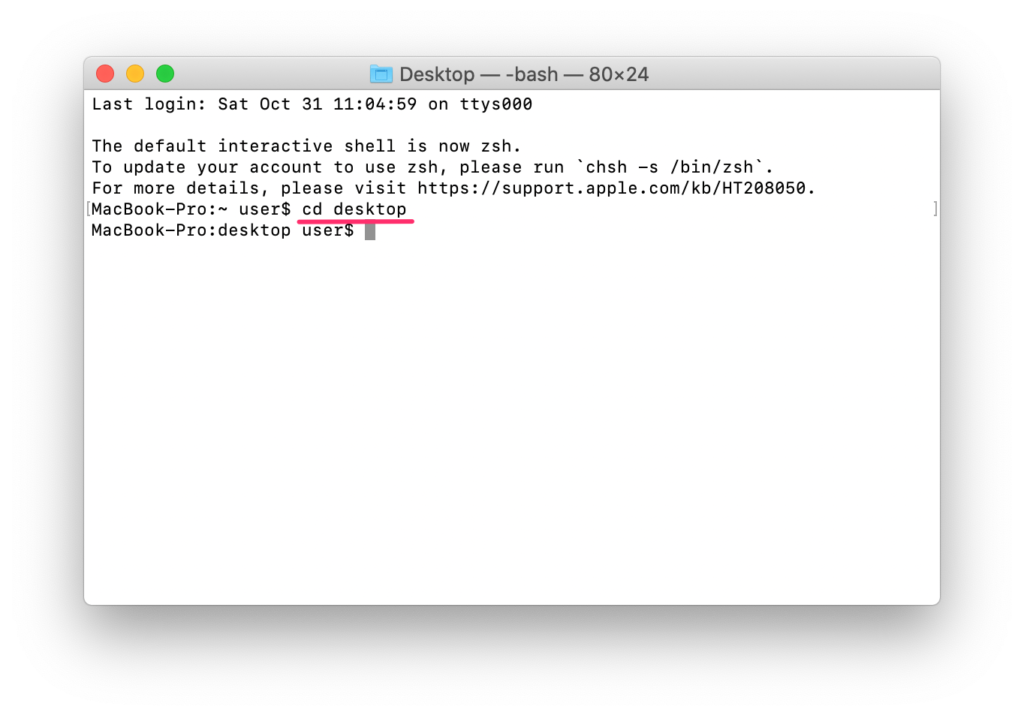
ターミナルが表示されたら、デスクトップ上のフォルダを操作したいので
cd desktop
と入力してEnterを押してください。
あまり詳しくない方は、あまり気にしなくても構いません。cd desktopでデスクトップ上へ移動するという意味です。難しく考えず次へ進みましょう。
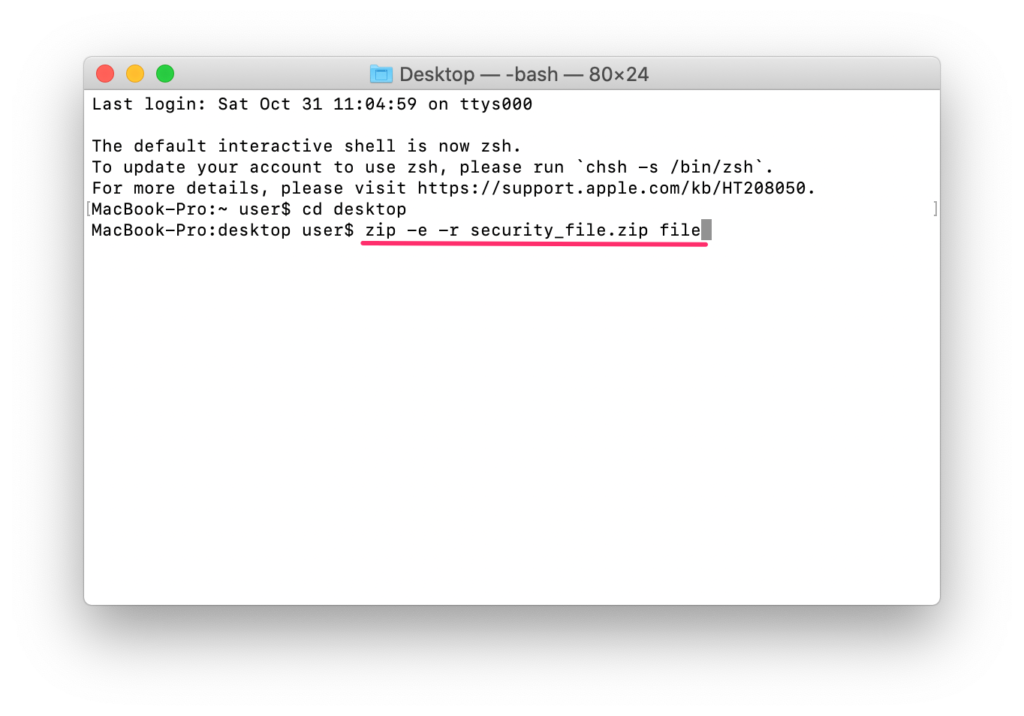
次にzip -e -rと入力し、そのあとに圧縮後のファイル名を記入し、圧縮したいフォルダ名を入力してください。
zip -e -r 圧縮後のファイル名.zip フォルダ名
例えば、fileというフォルダをsecurity_file.zipに圧縮暗号化しパスワードを掛けたい場合は、次のように入力します。
zip -e -r security_file.zip file
このように入力し、Enterを押してください。
※-e -rとは、何だろうと気になるかと思いますが、よくわからない方は、深く考えずに進んでください。気になる方は調べてみても良いと思いますが、ただ圧縮暗号化してパスワード設定するだけなので覚えてもほかで使うことはほぼ無いので理解する必要なしです。ちなみに-eは、暗号化する際に使用するもので、暗号化を解除する場合は、-dで解除できます。暗号化せず圧縮だけなら-eは不要です。
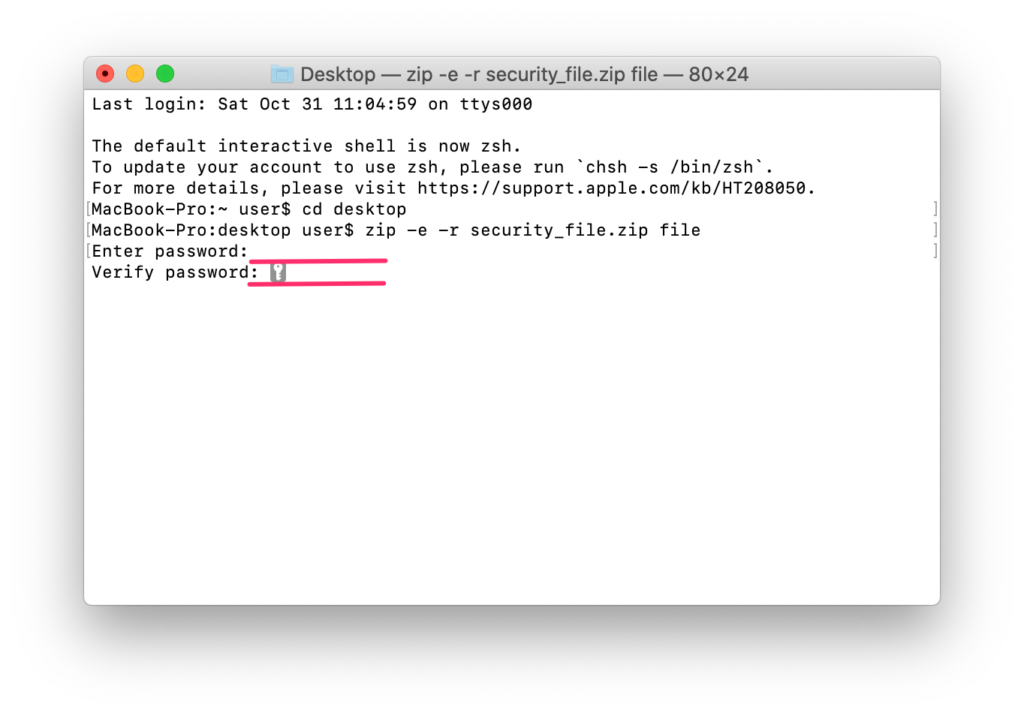
Enter password:と表示されますのでパスワードを入力してEnterを押してください。
次にVerify password:と表示されるので同じパスワードを再度入力してEnterを押してください。
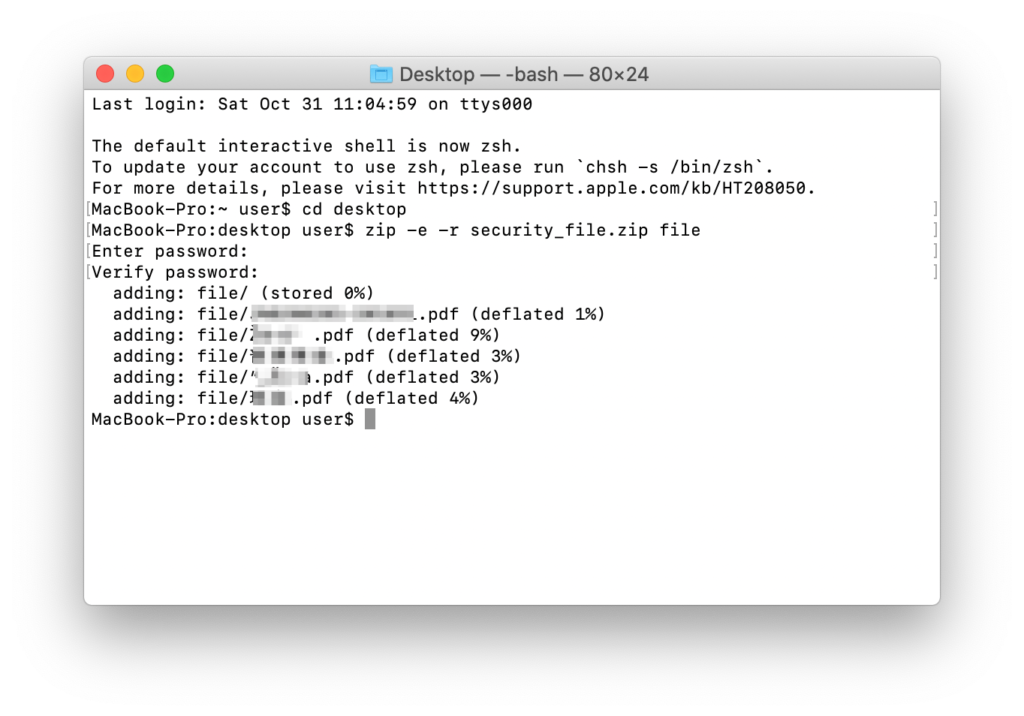
これでフォルダが、圧縮暗号化されパスワード設定されました。
解凍する方法
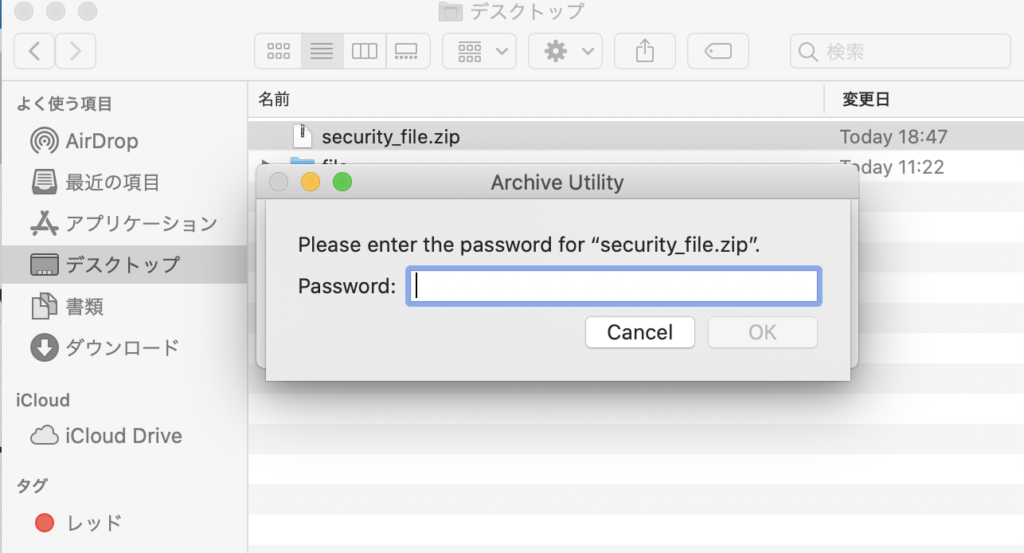
デスクトップ上に圧縮されたZipファイルができていると思います。開くとパスワード入力画面が表示されます。パスワードを入力するとデスクトップ上に解凍されることが確認できるかと思います。
おまけ。解凍しようとするとパスワードエラーになる
今回紹介した方法で解凍時にエラーになる場合は、多分パスワード入力が間違えている可能性がありますので再度よく確認して入力し直してみてください。それでもだめなら再度最初から圧縮してパスワード設定してみてください。
また、Web上で調べてパスワード設定したという方に多いのですが、解凍時にパスワードを入力しても解凍できないようです。多分、先にzipファイルに圧縮してから、zipcloakというコマンドを入力してパスワード設定したのだと思いますが、その方法は、解凍がうまくいかないようなのでご注意ください。
うまくいかずに困っていた方は、今回のzip -e -r で是非試してみてください。
文字化け対策でファイル名はできれば英数字で。
あとは、解凍すると、ファイル名が文字化けしてしまうとお悩みの方、基本、ファイル名は、普段から英数字でつけるようにしておくと良いです。
Windows、Mac間の互換性の問題で文字化けすることなどがありますので基本的には、英数字で付けておくほうが良いです。
もちろん、普段は、日本語でファイル名を付けたほうが整理しやすい、検索しやすいという方もいると思いますので、それはそれで良いと思います。圧縮する際にそのファイルを英数字で別ファイル名でコピー作成してから圧縮するようにすると安心ですね。
まあ、ファイル名が文字化けしたとしてもファイル自体に影響はないのでそれほど量が多くない場合は、気にしなくてもよいかと思いますが、ファイルがいくつもある場合は、相手が必要なファイルを探すのに手間取ってしまうかと思いますので、できれば英数字で作っておくと良いと思います。
まとめ
圧縮暗号化パスワード設定の手順は、次のとおりです。※圧縮パスワード設定したいフォルダがデスクトップ上にある場合
- Launchpadからターミナルを開きます。
- cd desktopと入力し、Enter
- zip -e -r 圧縮後のファイル名.zip フォルダ名を入力しEnter
- Enter password:にパスワードを入力してEnter
- Verify password:に確認パスワードを入力し、Enter
これで圧縮暗号化されパスワード設定されます。ぜひ試してみてください。
メール送信の際の注意すること
今回パスワード設定したファイルをメール添付で送信するのは良いのですが、ここで注意してほしいことがあります。ファイル添付したメールの本文内にパスワードは記入しないようにしてください。
もしも、誤った宛先に添付ファイルを送信してしまった場合、メール本文にパスワードが記載されていたとしたら大変なことになりますよね。すぐに削除依頼をしても見られてしまうことはほぼ間違いないでしょう。
これを避けるためにも必ずファイル添付したメールを送信したあとに、別にパスワードを記載したメールを送信してください。これにより、万が一、メールを誤送信したとしてもパスワードが分からないので開くことができないので安心ですね。
これが、もし、添付したメールの本文内にパスワードが記載されていたとしたら意味が無いですよね。パスワード設定したファイルを添付送信するときは、面倒でもパスワードは別メールで送信してください。別メールで計2通送るようにすることで少しでもセキュリティ対策になります。