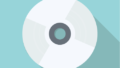パソコンを普段利用しているといつものような動作ができなくなってしまうことがあります。何らかの影響で設定が変更されてしまったりしてしまったのかもしれません。
マウスの動作がおかしくなる
パソコンを普段使用しているとマウスに限定したトラブルでいうと以下のようなことが起こることがあります。
- 左クリックもしくは右クリック・スクロールが効かない
- 左クリックが右クリックと同じような挙動になる
- 全く動かない
などが主なマウスのトラブルかと思います。
原因は、マウス関連の設定がおかしい(PC側)もしくは、マウスの故障(マウス側)のどちらかです。まず、どちらがおかしいのか切り分けて調べてみましょう。
マウス側に問題がなければPC側の問題箇所を改善することが必要になります。
マウスが動かないときの3つの対策
マウスが動かないときや今までと動作がおかしくなった場合は、ひとつづつ動作を確認して問題箇所を切り分けていきましょう。
この3つを確認してみましょう。
- マウスの設定を確認
- セーフモードで確認
- マウス自体の動作確認
マウスの設定を確認する
まずは、設定を確認しましょう。
- スタートから設定をクリック
- デバイスを開いて左のメニューのマウスをクリック
- マウスの設定内容を確認してみてください。
セーフモードで確認
これらに特に問題がない場合は、セーフモードで起動して確認してみましょう。セーフモードの起動方法は、メーカーにより異なります。
セーフモードの起動例
- NECや富士通などの場合、電源を入れ、メーカーロゴ画面が出たらF8キーを数回押してください。
- 東芝の場合、Shiftキーを押しながら電源を入れるもしくは、Shiftキーを押しながら再起動してみてください。
その他、メーカーやモデルにより異なることがありますのでマニュアル等を確認してみてください。
マウス動作確認
マウス自体が壊れているなどの場合は、当然いくら設定を確認しても仕方ないですからね。
- USBマウスの場合は、USBポートを差し替えて確かめてみてください。
- 他にマウスがある場合は、別のマウスで動作するか確認してみてください。
特に何もしていないのに挙動がおかしくなったときは、マウス自体が故障等の問題の場合が多いので確認してみてください。
まれにマウスとパソコンの相性問題などもあるかもしれませんが、その場合は、そのマウス自体が故障なのかを確認するために別パソコンなどでも確認してみると良いと思います。
リカバリを試す
最終手段として、これらで解決できない場合は、リカバリを試してみてください。メーカーごとにリカバリ方法が異なりますので、リカバリについては、これらの記事が参考になるかもしれません。→リカバリ
マウスなどの周辺機器は作業効率化に必須
マウスなどの周辺機器は、やはりあると便利ですよね。
これらは、パソコンをされる方なら聞いたことがある有名メーカーです。ぜひ作業効率化などにぜひ周辺機器を揃えてみても良いかもしれないですね。
これからは、テレワークの時代になっていきますし、良い環境は、良い仕事に繋がると思います。