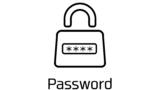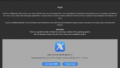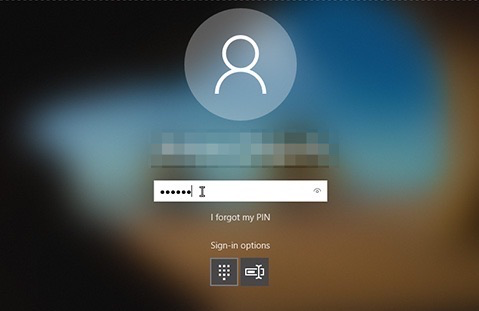
Windowsパソコンを起動した際に、サインイン画面でPINコードを入力することが推奨されています。
ただ、使用しているとPINコード(4桁以上の数字)を変更したいときが出てくると思います。購入して新規設定の際に、なんとなくで入力した数字だったりすることがあるので、変更したくなることもあるでしょう。
PINコード変更方法
まずは、Windows10のデスクトップ画面の左下のスタートからアカウントを選択してアカウント設定の変更をクリックしてください。
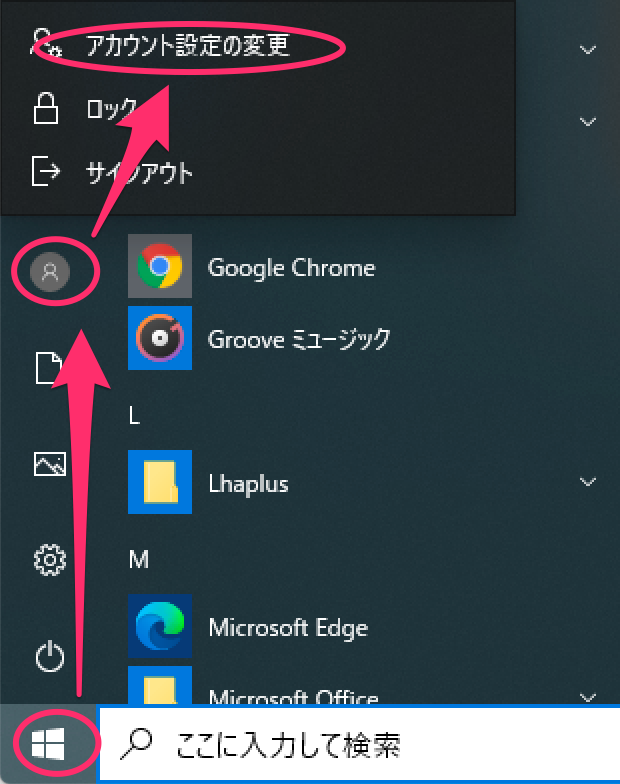
下記の設定画面が開いたら、左のメニューよりサインイン オプションを選択してください。そして、サインイン オプションの画面が開いたら、Windows Hello 暗証番号(PIN)を選択してください。
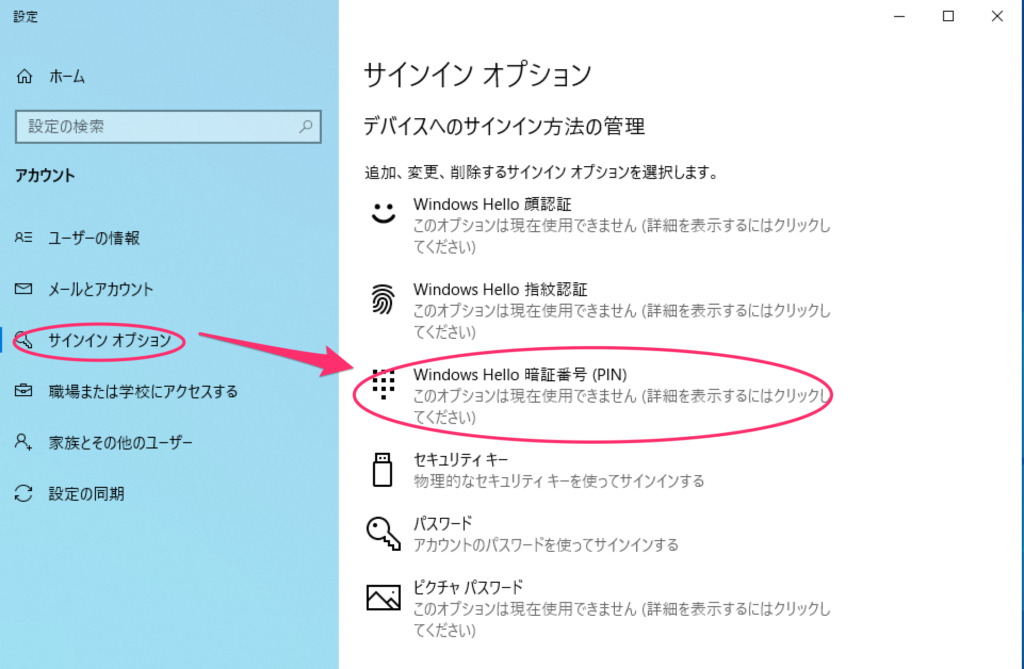
あとは、変更ボタンをクリックして、現在のPINと新しく変更したいPINを入力します。これで完了です。かんたんですね。もしもまだPINが作成されていない場合は、追加ボタンをクリックして追加することができます。
このPINは、Microsoftアカウントのパスワードとは異なります。 このパスワードが設定されていないとPINも作成できないのでご注意ください。先にMicrosoftアカウントのパスワードを設定してからPINを作成する必要があります。
パスワードやPINを忘れてしまったときは、リセットが可能
マイクロソフトのパスワードやPINを忘れてしまった場合などは、再発行なども可能なので、慌てずに対応しましょう。マイクロソフトパスワードを忘れてしまった方は、次の記事が参考になるかと思います。
セキュリティ上、いろいろなWebサイトなどでパスワードを作ることが多いと思いますが、忘れがちなので注意しましょう。いざというときにログインできなくて困ったということがあるのは、私だけではないでしょう。
メモで残すのも不安なこともあると思うので1Passwordといったパスワード管理ソフトを使っても良いかもしれないですね。
ちなみに、PINではなく、パスワードで設定されている場合もあるのでご注意ください。その場合は、起動時の入力フォーム下で切り替えるようにしてください。
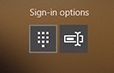
PIN入力、パスワード入力で切り替えられます。どちらで設定されているか忘れないようにしてくださいね。