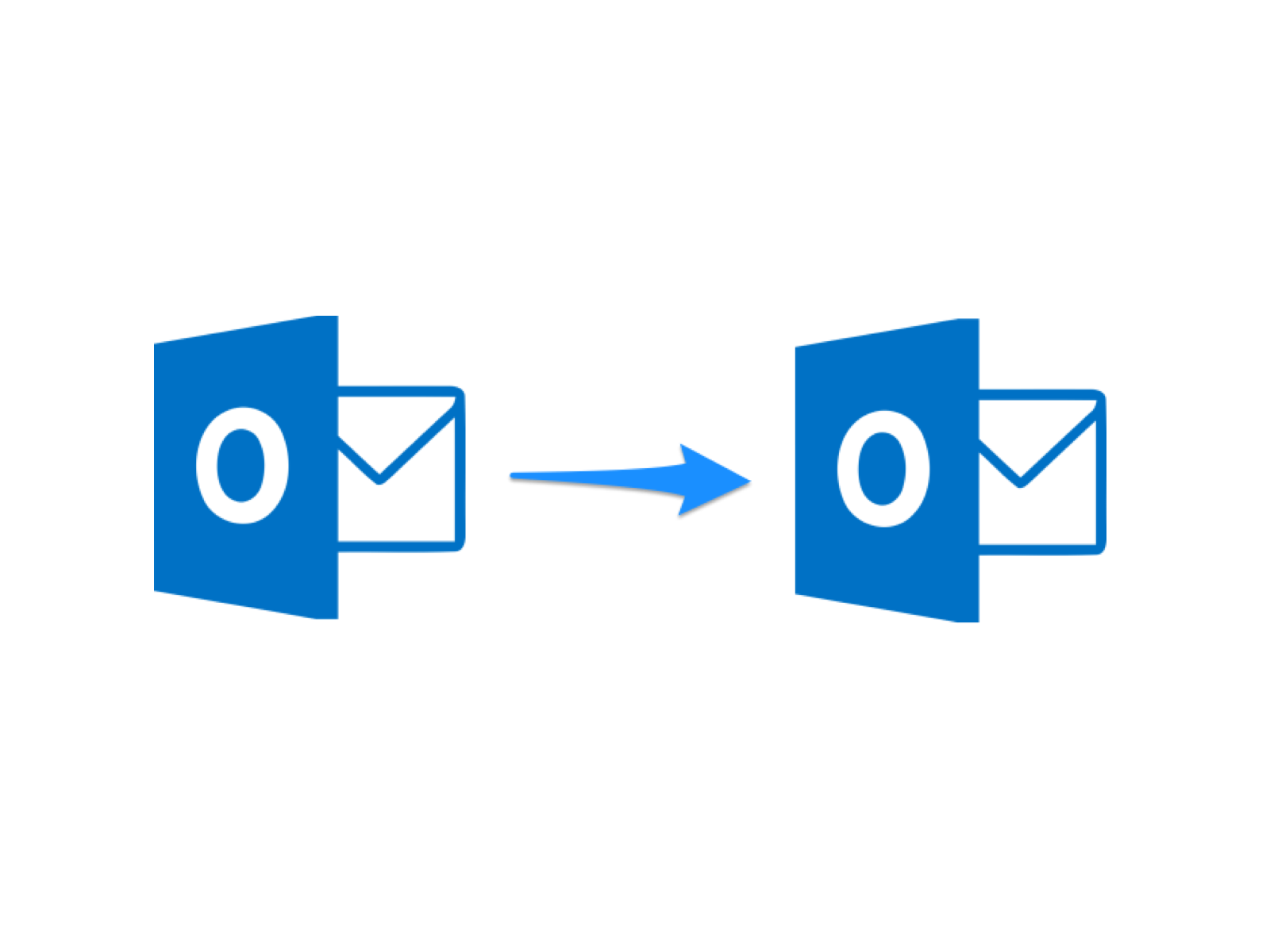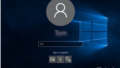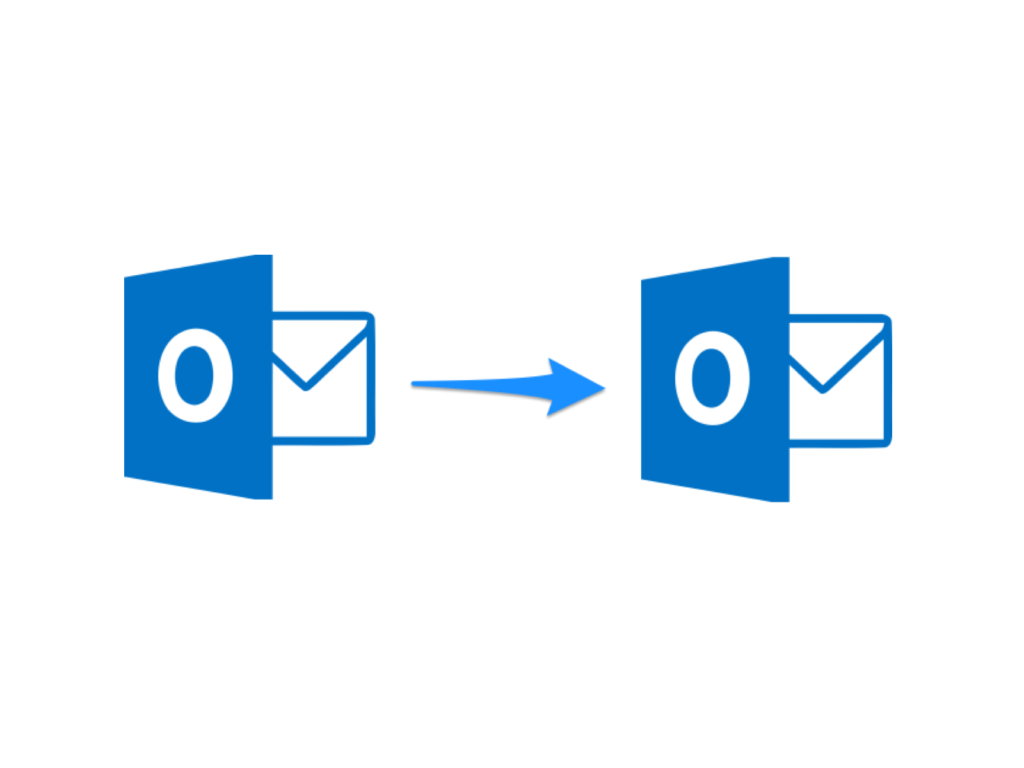
新しいWindowsパソコンを購入した際に、メールを良く使われる方ですと、これまでのメールデータを新しいパソコンへデータ移行の必要があるかと思います。
メールデータ移行のような設定等は普段行わないので慣れないことは大変疲れますよね。しかし、とても簡単なのでぜひやり方を知っておくと便利です。
Outlookのメールデータ移行
新しいパソコンへOutlookの情報を移行する際に必要なものは、一般的にメールメッセージと連絡先(アドレス帳)ですね。
古いバージョンのメールソフトを使っていた方は、多少表示位置や操作が異なりますが、大体メニュー名などは同じなので分かると思います。
メールデータ移行の流れは、次のとおりです。
- 旧パソコンよりメールデータをエクスポートする
- 新PCへメールデータをエクスポートする
流れは、エクスポートしてインポートするだけです。簡単ですね。早速みていきましょう。
旧パソコンからOutlookのメールデータをエクスポートする
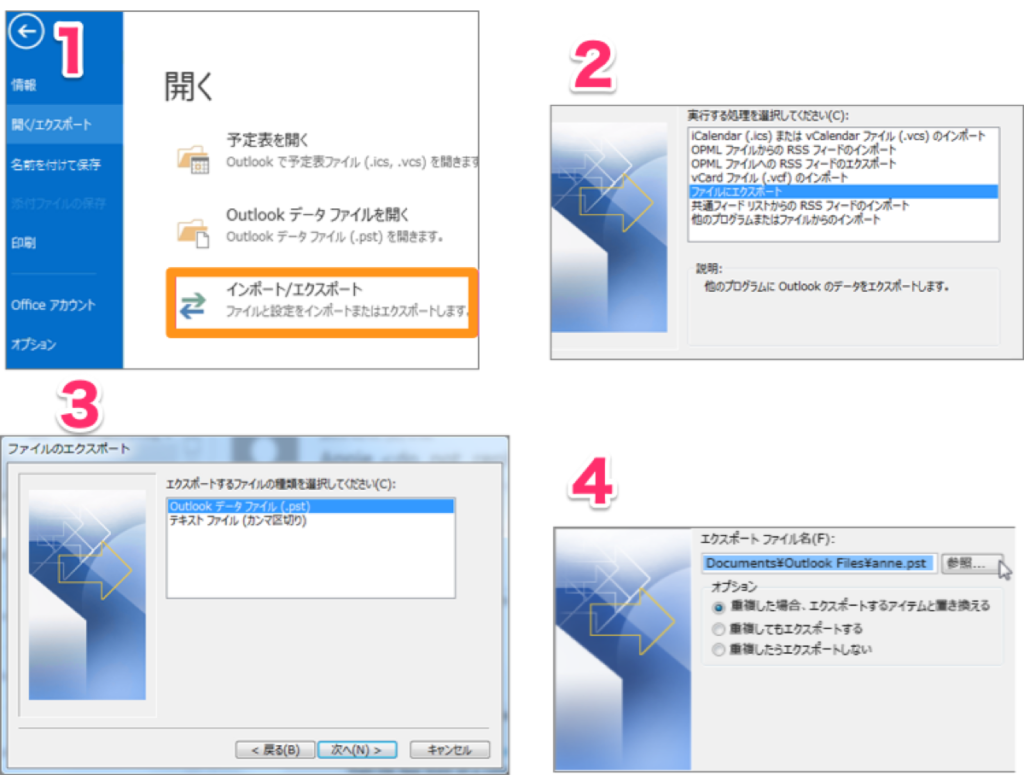
まずは、旧パソコンからOutlookのメールデータをエクスポートします。
- 【ファイル】をクリックし、サイドメニューの【開く/エクスポート】を選択し、【インポート/エクスポート】をクリック
- 【ファイルにエクスポート】を選択し、【次へ】をクリック
- 【Outlookデータファイル(.pst)】を選択し、【次へ】をクリック
- エクスポートするフォルダを選択して、【完了】をクリック
これで、エクスポートは完了です。エクスポートするフォルダは、どこかわかりやすいフォルダを作って保存しておくと良いでしょう。
連絡先(アドレス帳)も移行したい場合は、再度、上記の流れで3.のときにエクスポートするフォルダを「連絡先」を選択して進めてください。
保存時にパスワード入力を求められた場合は、入力しても入力しなくてもどちらでも大丈夫です。
新パソコンへメールデータをインポート
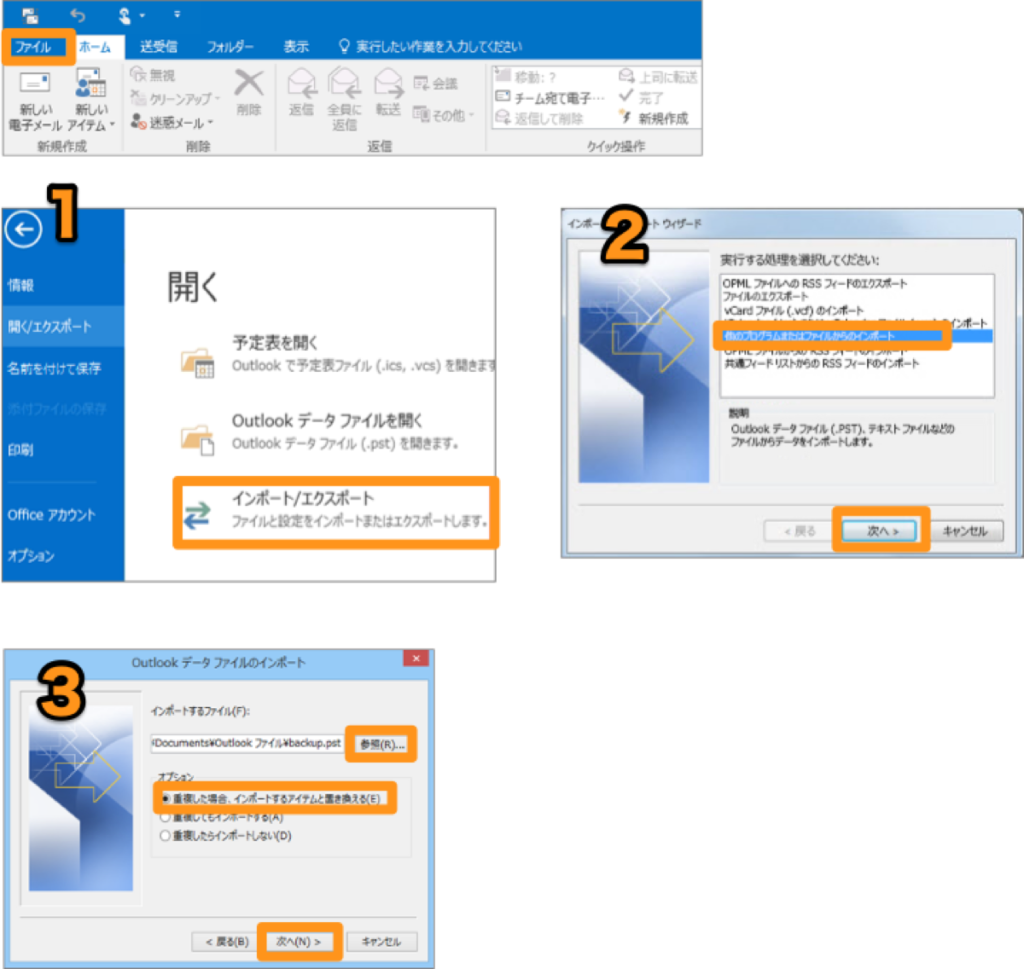
新パソコンへのメールデータをインポートしましょう。
- 【ファイル】をクリックし、サイドメニューの【開く/エクスポート】を選択し、【インポート/エクスポート】をクリック
- 【他のプログラムまたはファイルからのインポート】を選択し、【次へ】をクリックし、【Outlookデータファイル(.pst)】を選択し、【次へ】をクリック
- インポートするフォルダを選択して、【完了】をクリック
エクスポート時にパスワードを設定した場合は、インポート時にそのパスワードを入力してください。
連絡先(アドレス帳)もインポートする場合は、再度同じように行ってください。
少し、難しいと思われるあなた。他のデータも移行したい?
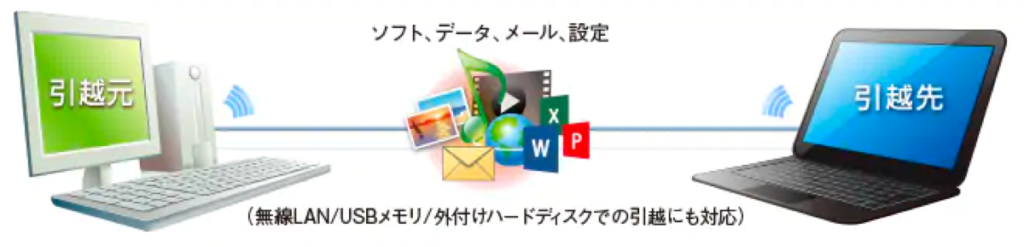
今回ご紹介した方法でメールデータの移行は行えると思いますが、パソコン操作にあまり慣れていない方ですと、このやり方は、少し難しいと思われるかもしれません。
また、それ以外のデータの移行も色々あると思います。すべての操作方法を調べるとなるとなかなか大変です。そんなあなたは、おまかせ引越を使ってみてください。メールデータだけでなく、書類などもとても簡単に移行できますよ。
移行するパソコンを接続して、ソフトを起動し、引っ越しするだけなので、他のデータなども簡単に移行したい方は、こちらのほうが良いかもしれないですね。
訪問パソコンサポート業者などに依頼すると1万円以上は当たり前にかかりますから、こういったものを購入したほうが便利ですし、正直簡単です。
※おまけ:メールデータファイルが破損。。。
旧パソコンのメールデータファイルが破損してしまっており、開けない場合もあると思います。
そんなときは、修復 for Outlook PSTで修復可能です。ついうっかりメールデータを削除してしまった、メールソフトの不具合でメールが開けなくなったときに試してみてください。