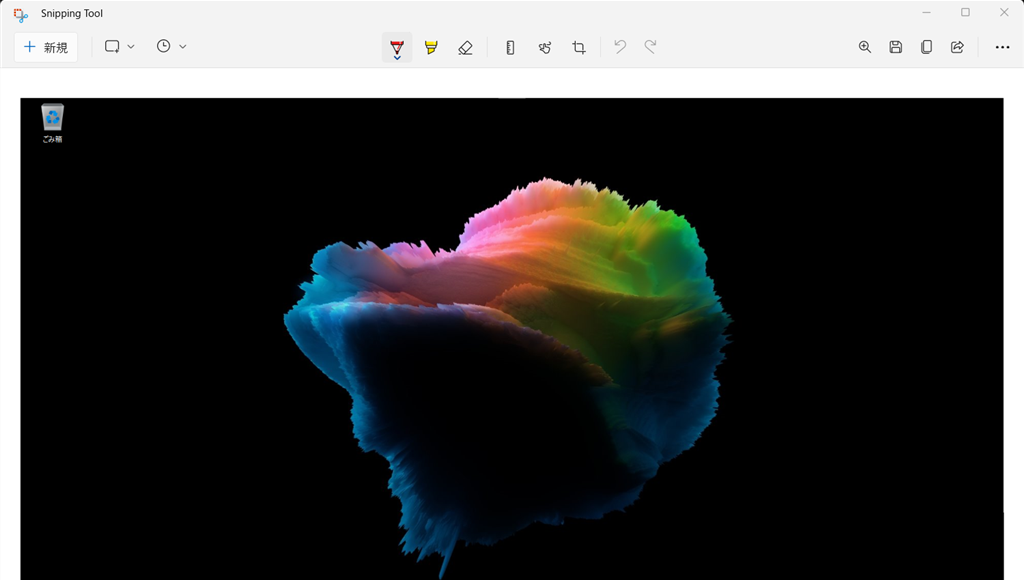
パソコンを使っていると画面をキャプチャしたいことがあるでしょう。印刷できるものなら印刷でもよいでしょうが、余計なものまで印刷するのもインクがもったいないです。また、デジタル化のこの時代に紙を使って印刷するのももったいないです。必要なら印刷してもよいと思いますが、印刷しなくても済むなら印刷する必要はないです。ごみが増えるだけです。印刷できるなら良いですが、印刷できない場合もあるでしょう。
画面全体をキャプチャしたり、必要な部分だけをキャプチャすることは、Windowsパソコンであれば簡単にできます。Windows標準のパソコンにもともと搭載されています。
画面をキャプチャする方法
Windowsパソコンで画面をキャプチャするには、Snipping Toolを使います。パソコン画面の一部または全体から文字や画像をコピーします。Snipping Toolで編集なども行えて保存ができます。
自由な形式で領域を切り取ったり、ダイアログボックスなどキャプチャするウインドウを選択することもできます。もちろん画面全体をキャプチャすることもできます。
切り取り領域をキャプチャすると、Snipping Toolに切り取り領域が自動的にコピーされ表示されます。
Snipping Toolは、Windowsに標準搭載されているのでWindowsパソコンを使っている方なら当然無料で使用できます。
もちろん画像として保存もできますし、動画も保存可能です。
Snippin Toolの開き方
スタートを選択してSnipping Toolと入力して検索すると、Snipping Toolが表示されたら選択します。Windows7、Windows10なども同様にSnipping Toolを開くことができます。
Windowsロゴキーを押しながらShiftとSキーでもSnipping Toolを開くことができます。
キャプチャした画像の加工など
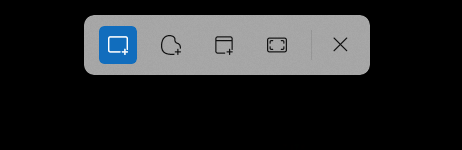
Snipping Toolでは、切り取り領域を選択して簡単にキャプチャすることができます。切り取ったキャプチャをペンなどで書き込んだりすることもできます。そして保存、共有、切り取り領域の拡大、回転、トリミングといった機能もあります。
すぐにキャプチャするのではなく、数秒後キャプチャしたい場合は、スクリーンショットを遅らせるといった機能もあります。
やはり、こういったソフトは、習うより慣れろという感じですね。使い方を頭で考えていてもなかなか難しいです。実際に使ってみるとああこういうことかという感じで簡単に理解できるでしょう。
ぜひ切り取りキャプチャをしたかった方は、ぜひ試してみてください。
そのほかの画面キャプチャソフト
Windows標準のSnipping Toolでは、物足りないという方には、ほかにも別の画面キャプチャソフトが数多くあります。
キャプチャした後に操作性もよく簡単に注釈を加えたりしたいあなたには、screenpressoがおすすめです。
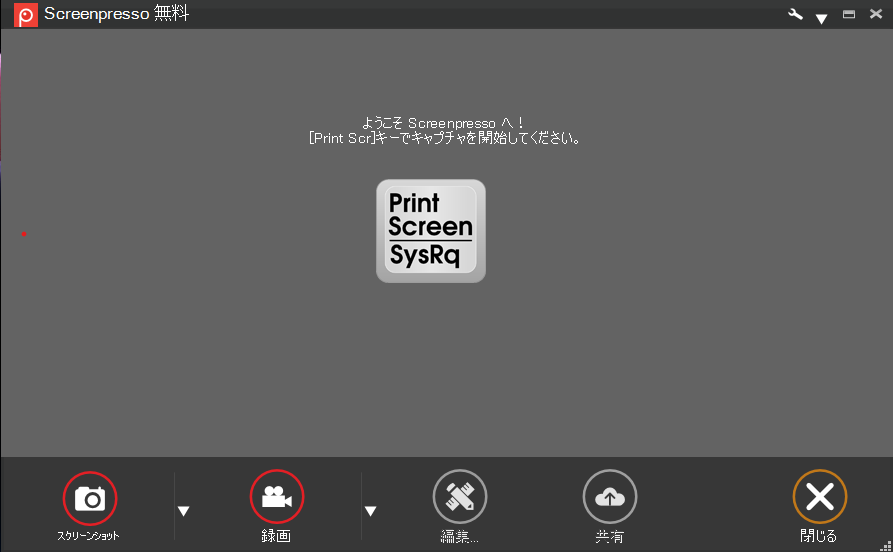
キャプチャするまでは、Snipping Toolと変わりませんが、画像のエディターがとても使いやすいです。矢印を追加したり、テキストの追加、吹き出しの追加、ぼかし、フリーハンド、サイズの変更など、基本的なものは一通りそろっております。クリエイターのようなことをしなければこれだけで十分な機能です。
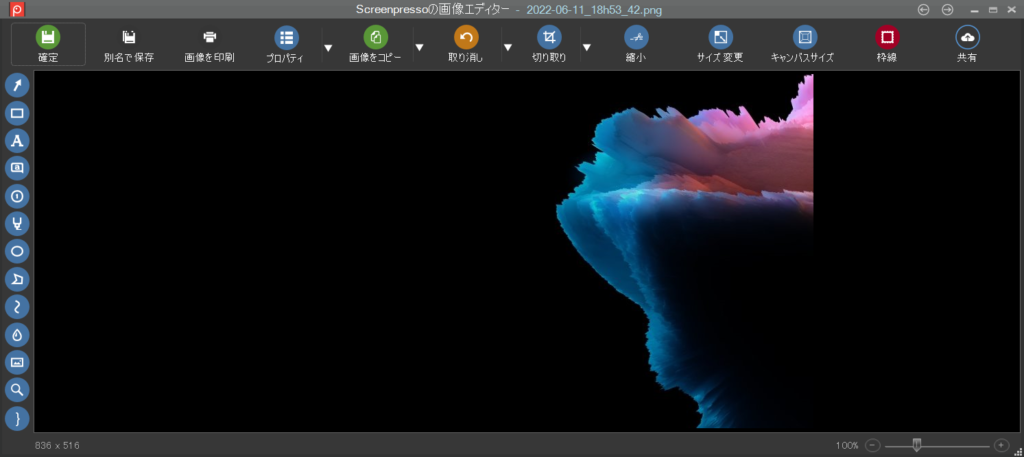
はっきりいって、一般的なキャプチャをしてWeb用や資料用に使いたい程度ならばほしい機能はほぼそろっているといってよいでしょう。
もちろん日本語にも対応しています。無料で使用することができます。無料機能だけでも十分ですが、より便利な機能を使いたいなら有料でプロフェッショナル版を購入してもよいと思います。
かなり使いやすくておすすめのキャプチャ、画像加工ソフトといってよいでしょう。無料でここまで使えるのはありがたいです。











