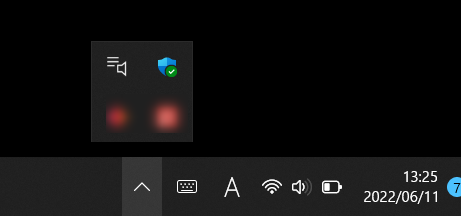
パソコンを使っているといろいろなソフトウェアをインストールしたりすることでしょう。そうなるとソフトウェアによっては、起動時にアプリが勝手に立ち上がって邪魔だと思うことがありませんか。
パソコン起動時のたびに、わずらわしさを感じたりすることがあるでしょう。人によっては、イライラしてしまう方もいるかもしれません。
そんな不要なパソコン起動時の自動起動するアプリを止めてしまいましょう。
スタートアッププログラムを無効にする
パソコンの起動時に自動で起動するアプリのことをスタートアッププログラムといいます。それらは、パソコンを買った時から自動で起動するものもあれば、ソフトウェアをインストールした時に自動で起動するようになってしまうものもあるでしょう。
起動時のちょっとした時間も無駄にしたくないあなたは、サクッと不要な自動起動するアプリは止めてしまいましょう。
もちろん自動起動必要なアプリはそのままにしておきましょう。
Windowsのスタートアッププログラムの無効化の方法
WindowsXPやWindows7、Windows10といったOSでは、ほとんど操作方法は変わりません。特に昔のパソコンほど起動時の遅さにイライラしたことでしょう。
Windows11でのスタートアッププログラムの無効化方法をご紹介します。その他OSもそれほど変わりませんので参考にしてみてください。
スタートから設定を開きます。
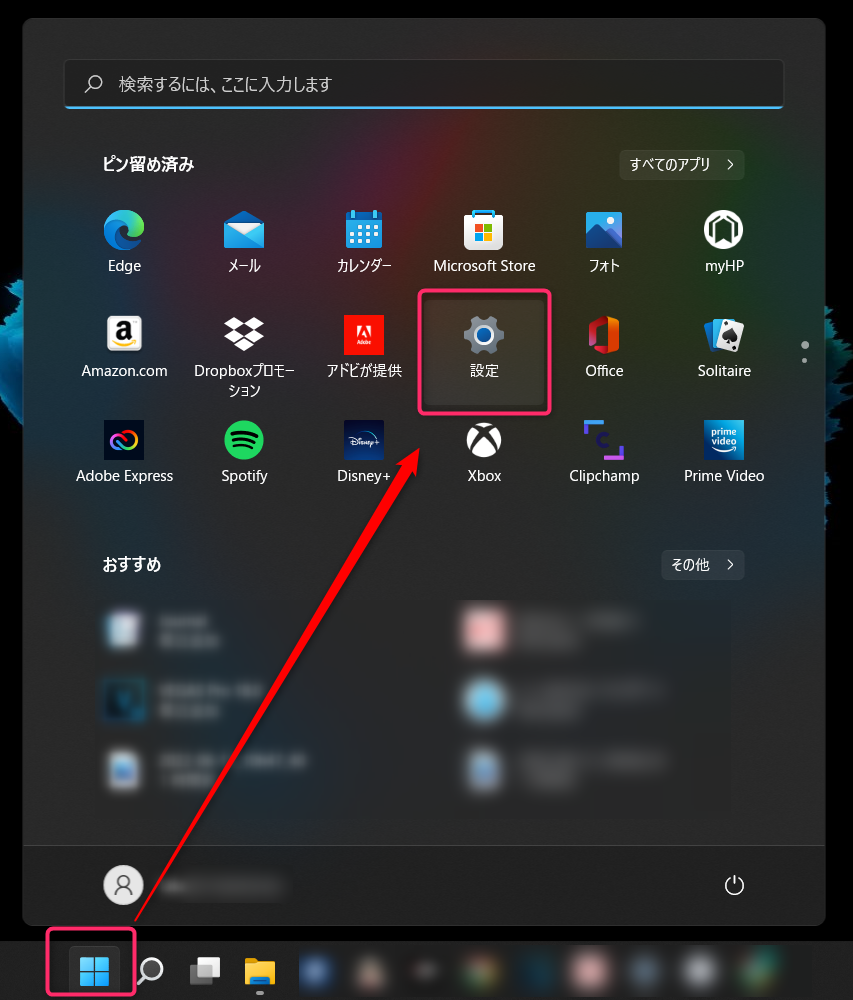
次にサイドメニューのアプリからスタートアップを選択します。
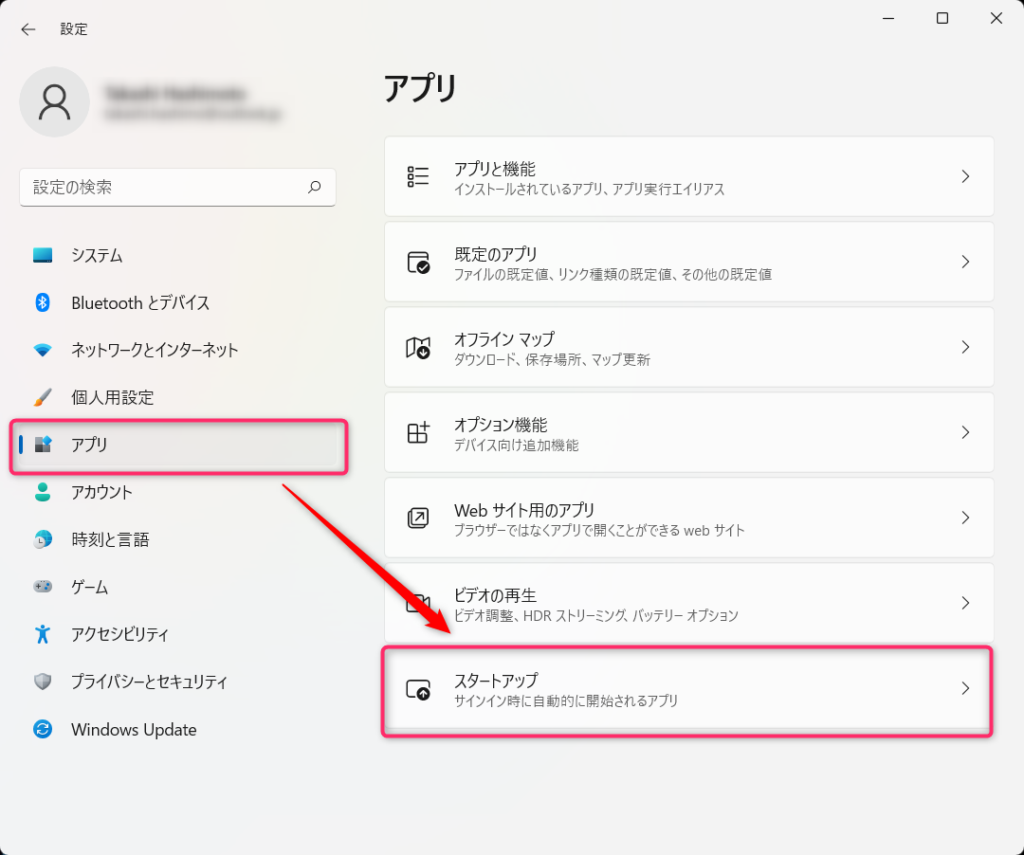
スタートアップを開いたらあとは、自動起動したくないアプリをオフにするだけです。自動起動したいものは、オンにしておけばよいです。
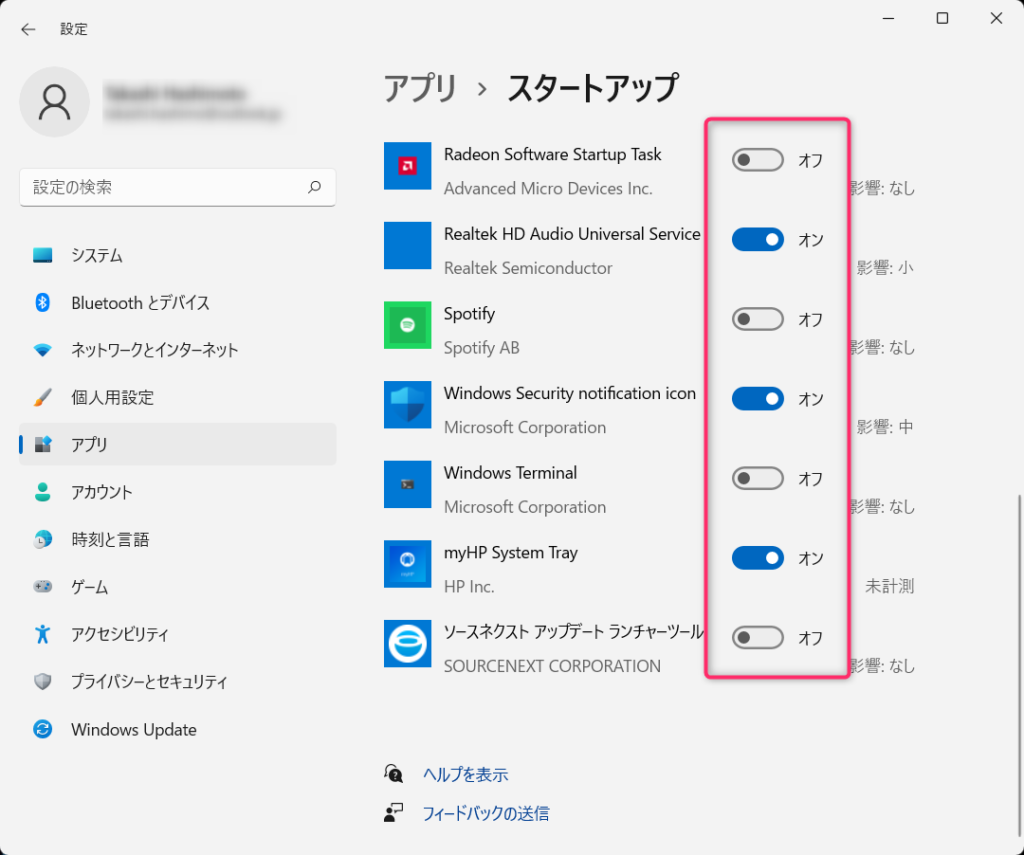
ちなみにキーボードのCTRLキー と SHIFTキー と ESCキーを押すとタスクマネージャーが開きます。
スタートアップのタブを選択するとスタートアッププログラムが表示されます。スタートアッププログラムを無効化したいものを選択して無効にするボタンをクリックすれば自動起動されなくなります。
※スタートアップのタブが出ない場合は、詳細を選んでください。
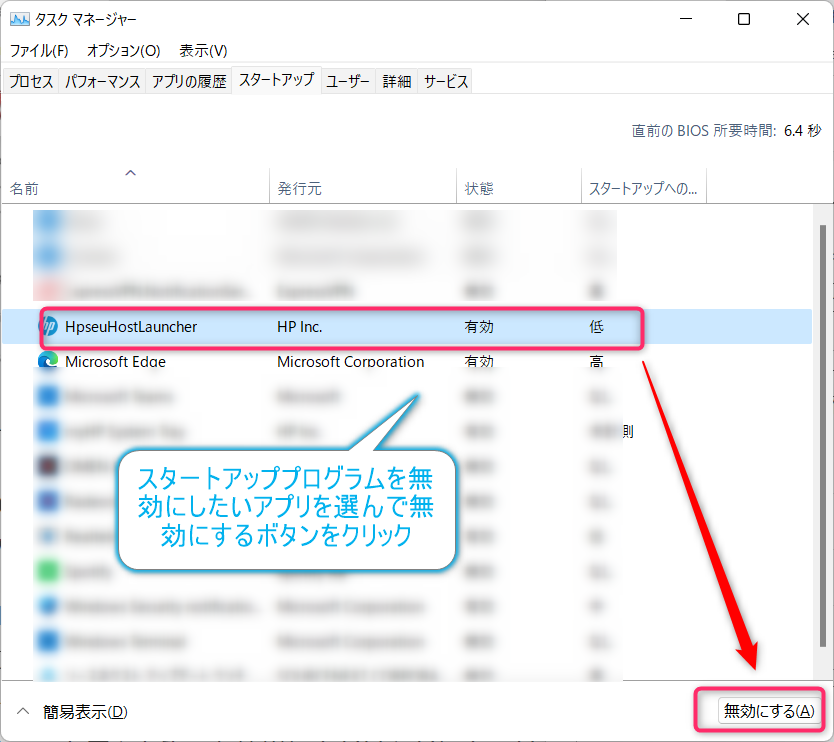
同様に有効にしたければ有効化をクリックすればOKです。
まとめ
パソコンの起動時に一部のプログラムでは、ウイルス対策ソフトウェアやファイアウォールソフトウェアなどは、自動起動しておくことがおすすめです。 ただし、ほとんどのプログラムでは、起動時にプログラムを開始すると、読み込みに時間がかかったりして起動時間が長くなります。 この中で不要なものがあるのであれば無効にしておくほうがよいでしょう。ただ、無効にしてよいか判断に悩む場合は、むやみに無効にするのではなく、必要かどうか確認する必要がありますが、それほど負荷もなく、わからない場合は、有効にしておいてもよいでしょう。
ほかにも設定に便利なフリーソフトなども公開されていますが、一般的には、今回捜査した操作方法で対処できるでしょう。
場合によっては、無効化するだけでなく、アプリ自体を削除してしまってもよいかもしれないですね。今後一切使う予定がないというのであれば、PC容量不足や動作負荷にならないようにアンインストールしてしまうのも手ですね。
アプリの削除方法は、スタートから設定を開き、サイドバーのアプリを選択してください。アプリの中のアプリと機能の項目を開くとアプリの一覧が出てきますのでその中で必要ないアプリは削除してしまってよいでしょう。
ただよくわからないなら、必要なアプリまで削除してしまうと大変なので、自信がないならそのままでよいです。
思ったより不要なアプリは多いのですが、なかなか必要か不必要かの判断は難しいですよね。絶対に使わないというアプリは消すという判断でよいかもしれないですね。
間違って消してしまったら戻すのはなかなか大変ですからね。それでは、快適なパソコンライフを!











