
DVDの映像をパソコンに取り込みたいことはありませんか。きっとあるはずです。DVDを毎回パソコンに入れて読み込んで表示するのはとても面倒だと思います。
最近のノートパソコンには、DVDドライブが搭載されていないものも多いでしょう。わざわざ都度、外付けドライブを接続してみるのも面倒ですね。それにドライブの回転音が気になってしまうこともあるかもしれません。
またどこでもDVDが見れるようにパソコンに取り込んでおくと便利ですよね。
そんなあなたにDVDをパソコンで見られるようにする方法をご紹介します。
ここでは、DVDのデータをパソコンに取り込みする場合、違法性のないデータを前提としていますのでご理解ください。
DVDをパソコンに取り込む
DVDをただ単にパソコンに取り込んだだけでは、動画を見ることはできません。また、このままだと容量は、かなり大きいままなのでとても不便です。

一般的に動画ファイルとしてパソコンで見る場合は、MP4などのファイルに変換することになります。MP4にすると容量もかなり圧縮されて軽くなります。
では、パソコンで見れるようにMP4の動画ファイルとして見れるように変換して取り込む方法をご紹介します。
MP4動画ファイルに変換する方法
MP4動画ファイルに変換する方法は、変換するソフトウェアが必要になります。ここでは、Handbrakeという無料で利用できるソフトウェアを利用します。英語表記なので難しいと考えてしまうかもしれませんが、ただダウンロードするだけなので気楽にいきましょう。
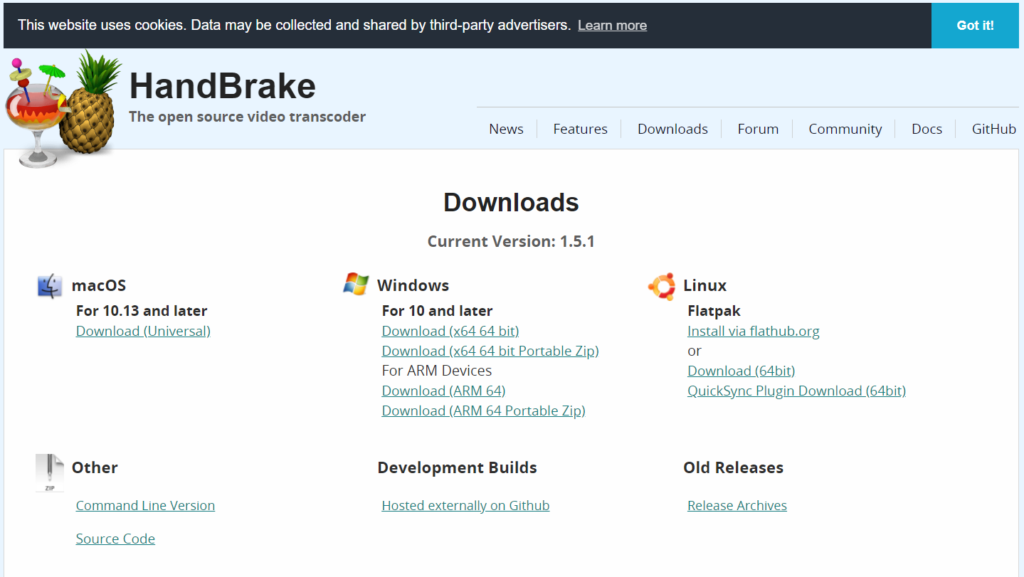
基本的には、最新バージョンをダウンロードしておけばよいでしょう。自身の利用するパソコンの環境のものを選択してください。Macパソコンの方は、Mac用、Windowsパソコンの方は、WindowsのDownload(x64 64bit)でよいです。
ダウンロードされたらファイルをクリックをしてインストールします。順に進めていけばインストール完了します。

ここまでは、ダウンロードしてインストールするだけなので簡単ですね。
Handbrakeの使い方
Handbrakeの使い方を簡単に説明します。必要ないところまで覚えようとする必要はありません。使う必要なところだけ知っておけば十分です。また、Handbrakeは、日本語で表示されますので英語の苦手な方も安心して下さい。
まずは、変換元を選択します。DVDドライブから取り込みたい場合は、この場合、D:\ (VIDEO) このDVD/Blu-rayドライブを開くを選択します。
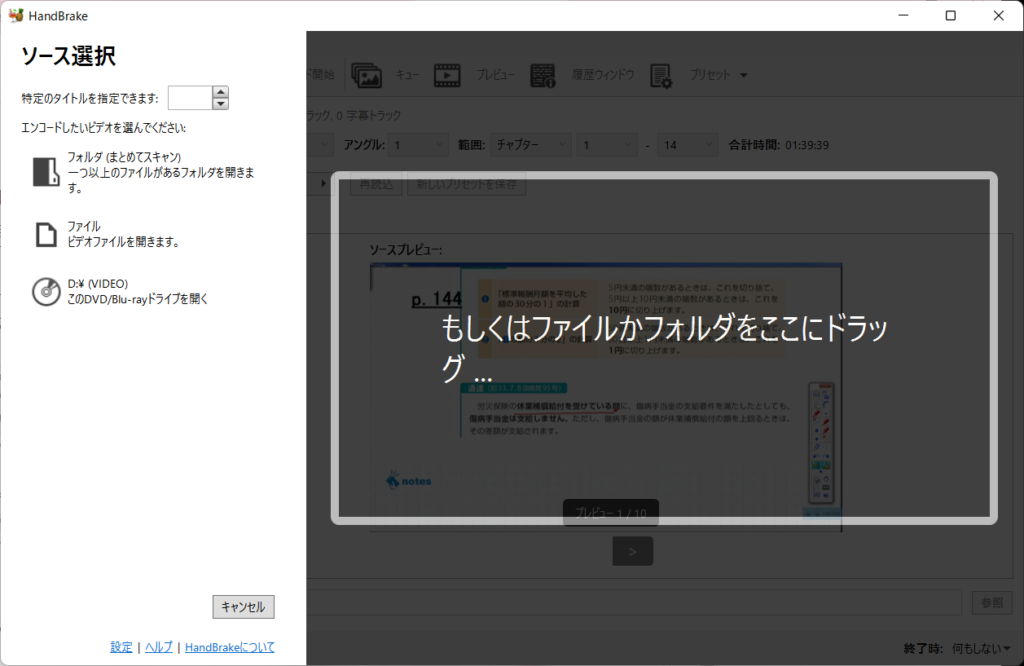
変換元が選択されたら、何やらいろいろな設定をするような画面が出てきますが、慌てないでください。特に設定はいじる必要はありません。基本的にそのままでよいです。コンテナがMP4になっていることが確認できますね。MP4に変換したファイルをどこに保存するか保存先ファイル場所や名前をここで決めておくとよいと思います。
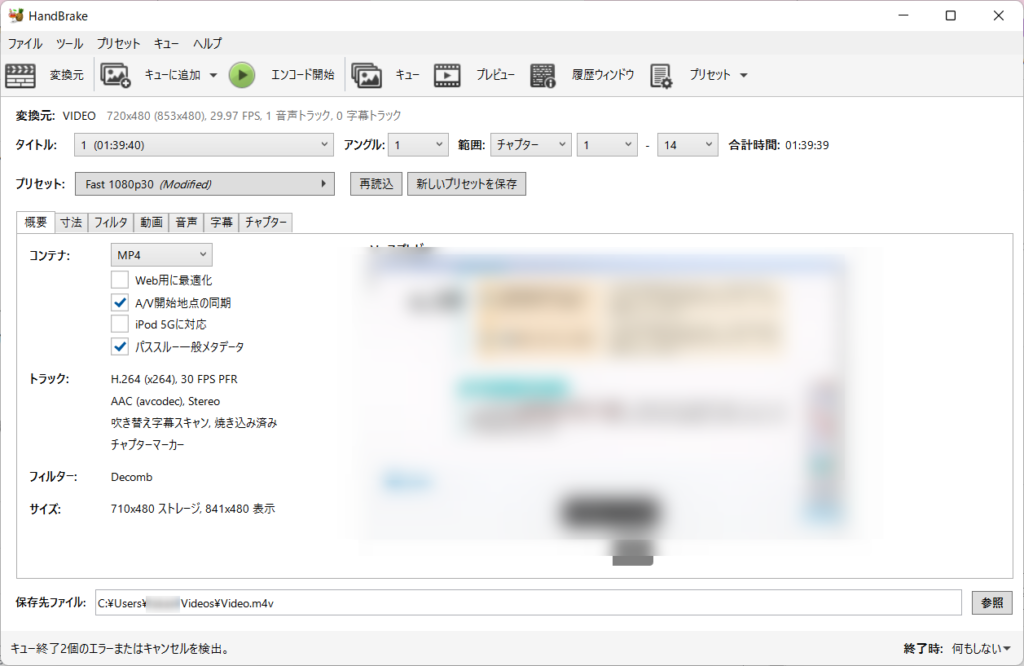
あとは、エンコード開始ボタンをクリックするだけです。
今回試しに手持ちのDVDをMP4に変換してみました。もともとデータ容量3GB以上あったものが、300MB程度になりました。10分の1に圧縮されています。パソコンで最低限見る分にも画質的に問題ないです。取り込む時間は、Ryzen7のノートパソコンで10分ほどでした。なかなか早いほうではないでしょうか。アプリによっては、1時間程度かかるものもありようですし、操作も簡単でおすすめです。
このようにDVDを何枚も持ち歩くことなくパソコンに取り込んでおけば必要なものを見ることができます。
勉強用の動画を旅行先で必要なものを好きな時に好きなものを見るといったことも可能ですね。
今回は、Handbrakeというソフトウェアをご紹介しましたが他にもいろいろありますので自分で探してみてもよいと思います。
ちなみに動画に変換されないようにコピーガードがかかっているものがあります。基本的にコピーができないように処理がされているのでそのままでは、取り込むことはできません。違法的にコピーができないようになっているということですね。その場合、事前にリッピングといった作業が必要になります。ここでは、紹介しませんのでご了承ください。
この動画をスマホに取り込んで見るというのも良いかもしれませんね。
便利にパソコンを使っていきましょう。












