Yahooを利用するのにYahooIDを取得して無料で使えるYahooメールを利用されている方は多いと思います。
Webメールではなく、日頃から使い慣れているメールソフトなどに登録したい場合があるかと思います。
また、2021年1月19日にYahooより以下の案内がありました。これまで使えていた方が急に使えなくなってしまった方の対処法を記載します。→すぐに設定に関する情報を見たい方は、こちら
Yahoo!メールではセキュリティ強化の取り組みとして2021年1月19日をもちまして、メールソフトでYahoo!メールを送受信する際の認証方式「POP(非暗号化ポート: ポート番号 110)」「SMTP(非暗号化ポート: ポート番号 25 , 587)」の非暗号化通信による提供を終了いたしました。(現在ご利用いただけている場合も、まもなくご利用いただけなくなります)
メールソフトでYahooメールを送受信したい

プロバイダのメールアドレスなどをOutlookなどのメールソフトでメール管理している場合、Yahooメールも同様に追加して利用したい場合がありますよね。
しかし、追加登録してもうまく送受信できない場合があります。その対処法をご紹介したいと思います。
【重要】メールソフトに追加しただけではメールは送受信できない
メールソフトに追加できない、送受信できない場合、以下を確認してください。
Yahoo!メールをメールソフトで送受信する場合に必要な設定です。
- Yahoo!メールでの設定
- Yahoo!ダイレクトオファーの登録
- メールソフトへ設定
Yahoo!メールでの設定
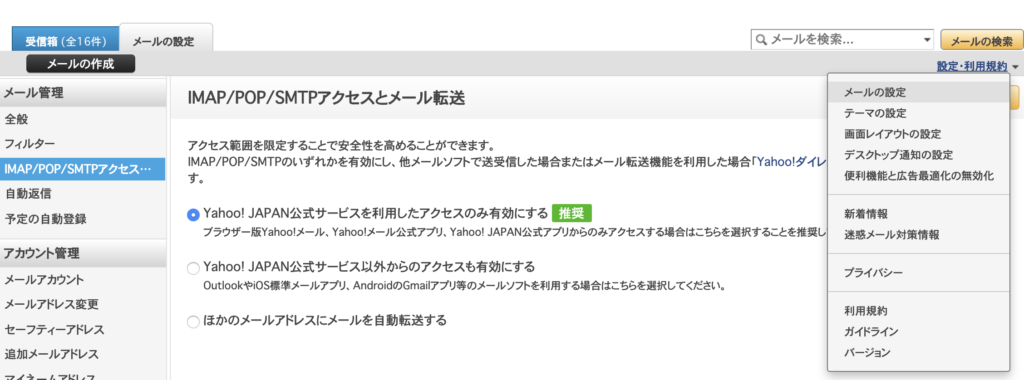
まず、Yahoo!メールを開き、画面右上の設定・利用規約からメールの設定をクリックしてIMAP/POP/SMTPアクセスとメール転送の設定画面を開いてください。
以下よりIMAP/POP/SMTPアクセスとメール転送の設定画面を直接開くことができます。
IMAP/POP/SMTPアクセスとメール転送
設定画面でYahoo! JAPAN公式サービス以外からのアクセスも有効にするにチェックを入れ、「IMAP」「POP」「SMTP」を有効にして保存ボタンをクリックしてください。
Yahoo!ダイレクトオファーの登録
Yahoo!ダイレクトオファーを登録します。配信しないとなっている場合、配信するように変更してください。
以下より直接ダイレクトオファーの登録画面を開くことができます。
Yahoo!ダイレクトオファーの配信の登録・変更ページ
OutlookへのYahooメールの追加方法
まずは、メールソフトにYahooメールアドレスを追加登録します。各メールソフトに必要情報を追加してください。
OutlookへのYahooメール追加の流れは以下のようになります。
- Outlookを起動
- 画面上部メニューのファイルをクリック
- 情報→アカウント追加
- メールアカウントの設定画面が表示されるのでメールアドレス入力
- パスワードを入力し接続
- アカウント設定画面に必要情報を入力
- すべて完了しましたと表示されたら追加OK
Thunderbirdの場合は
- Thunderbirdを起動
- ツールのアカウント設定をクリック
- アカウント操作
- メールアカウントを追加
- 名前、メールアドレス、パスワード入力
- 必要に応じて情報入力
- 追加完了
必要情報は、以下になります。詳細は、Yahooにて確認してください。
メールソフト設定(送受信認証方式)設定・変更
重要:2021年1月19日で以前の設定から変更が必要になりましたので、以下の設定に変更してください。
受信認証方式を「POP」から「IMAP」に変更、送信認証方式「SMTP」のポート番号は下表となります。
IMAP・SMTP 設定:
| 受信メール(IMAP)サーバー | imap.mail.yahoo.co.jp |
| 受信メール(IMAP)通信方法 | SSL(暗号化) |
| 受信メール(IMAP)ポート番号 | 993 |
| 送信メール(SMTP)サーバー | smtp.mail.yahoo.co.jp |
| 送信メール(SMTP)通信方法 | SSL(暗号化) |
| 送信メール(SMTP)ポート番号 | 465 |
なお、メールソフトの製品やバージョンによっては「IMAP」を設定できない場合があります。その場合は下表をご参照の上、「POP」の暗号化ポートに変更してください。
POP設定:
| 受信メール(POP)サーバー | pop.mail.yahoo.co.jp |
| 受信メール(POP)通信方法 | SSL(暗号化) |
| 受信メール(POP)ポート番号 | 995 |
※ 上記認証方式への変更が完了されていない場合、2021年1月19日以降はメールソフトでYahoo!メールを受信することができずエラーメッセージが表示されるのでご注意ください。
以下は、以前の設定情報となります。念の為、一部情報参考に残しておきますが、正しいものを設定するようにしてください。
Yahooメールアドレスの必要情報:
アカウントの種類:POP3
受信メールサーバー(POP3サーバー):pop.mail.yahoo.co.jp
送信メールサーバー(SMTPサーバー):smtp.mail.yahoo.co.jp
アカウント:Yahooメールアドレス
パスワード:Yahooのパスワード
YBBのメールアドレスの場合:
アカウントの種類:POP3
受信メールサーバー(POP3サーバー):ybbpop.mail.yahoo.co.jp
送信メールサーバー(SMTPサーバー):ybbsmtp.mail.yahoo.co.jp
アカウント:ybbのメールアドレス
パスワード:Yahooのパスワード
- 受信メール
- 通信方式SSL
- ポート番号 995
- 送信メール
- 送信方式SSL
- ポート番号 465
Yahooメールをメールソフトで送受信
なかなか設定できずに悩んでいた方は、是非今回紹介した内容を試してみてください。
メールソフトにYahooメールが追加できなかった方は、今回紹介したことを確認してみてください。
それでももしうまく送受信できない場合は、それ以外のなんらかの設定ができていない可能性があるので、メールソフトを変えたり、Webメール画面にログインできるかなど、ひとつひとつ試して原因を切り分けて確認してみると良いかもしれないですね。












