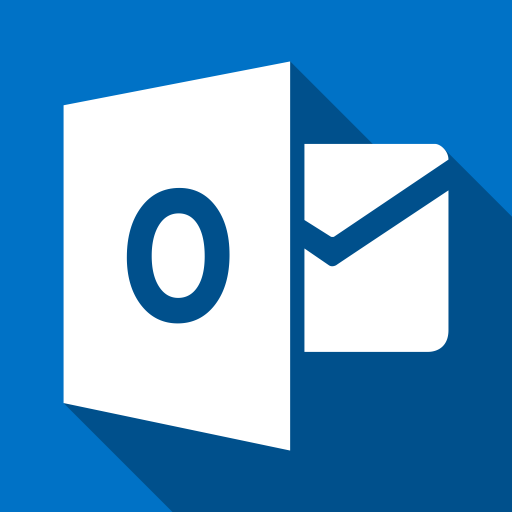
元々Windows7のOS搭載のパソコンを使っていた方は、Windows Liveメールを利用されている方もいると思います。ちなみに現在、Windows Liveメールのサポートは終了しています。
新しくパソコンを買った際に、過去のメールデータやアドレス帳を新しいパソコンへ移行したい場合があると思います。Microsoft Officeが付属するパソコンなら、メールソフトにOutlookが使えますので、Outlookを使われる方が多いですね。
Windows LiveメールからOutlookへデータを移行
まずは、新しいパソコンの方のメール設定を完了させておいてください。プロバイダからのメール設定情報を確認し、メールアカウント、パスワードなどが記載されていると思います。他に受信メールサーバー、送信メールサーバー等の情報も記載されているかもしれません。
かなり昔にプロバイダと契約した場合、その書類の設定情報が古くて変更されていることもあるので最新の情報は、プロバイダのページ等を確認しておくと良いと思います。
メール設定がエラーなどが出てうまく設定ができないときは、何らかの情報が誤っている場合等があるので再度確認してみてください。
Windows Liveメールデータの移行方法
メールデータを移行するには、まずは、Windows Liveメールのデータをバックアップしておく必要があります。
- Windows Live メールを起動し、左上の【ファイル】をクリックし、【電子メールのエクスポート】、【電子メール メッセージ】をクリックしてください。
- 次に【Microsoft Exchange】を選択して、次へをクリックしてください。
- メッセージのエクスポートが表示されます。メッセージをWindows LiveメールからMicrosoft OutlookまたはMicrosoft Exchangeにエクスポートします。と表示されているのでOKボタンをクリックします。
- Windows Liveメールからエクスポートするメールフォルダーを選択してくださいの表示が出たら、エクスポートしたいフォルダーを選んでください。基本的には、すべてのフォルダーで良いと思います。OKボタンをクリックします。エクスポートの完了の画面が出て、メッセージがMicrosoftExchange形式でエクスポートされましたと表示されれば完了ボタンをクリックしてください。
- 同じパソコンの場合は、Outlookを起動させるとメールのデータが移行できています。
新しいパソコンの場合は、そのエクスポートしたデータをOutlook側でインポートすればよいということです。
メールデータは、サーバー側に残っているだけで構わないということも多いでしょう。過去のメールを保存しておいてもほとんど見ることはないのが現実ですね。きっといつか見ることがあると思うのですが、スパムメール、不要なセールスメール、なんとなく登録したメールマガジンなどで溢れかえっているので、実際は、必要なメールを探すだけでも結構一苦労です。
大量の過去のメールデータのせいでメールソフトが重くなってしまっても嫌なので、必要なメールは、別のファイルなどに保存しておくほうが良いかもしれませんね。
アドレス帳の移行
まずは、Windows Liveメールのアドレス帳のバックアップです。
- Windows Liveメールのアドレス帳からエクスポートをクリックし、カンマ区切り(.CSV)をクリックします。
- CSVエクスポートの画面が出たら、エクスポート先のファイル名の参照ボタンをクリックし、保存する場所を選択し、ファイル名を決めて次へボタンをクリックしてください。
- エクスポートするフィールドを選択してくださいの画面が出てきますが、必要な項目をチェックしてください。名、姓にチェックが入っていない場合があるので入れておくと良いです。完了ボタンをクリックするとエクスポートを開始します。
次にOutlook側にアドレス帳を移行しましょう。ただし、Windows LiveメールのCSVファイルのままでインポートすると文字化けしていることがあります。そんな場合は、一度、メモ帳で開き、文字コードをANSIを選択し、上書き保存しておいてください。
- インポートしたファイルが文字化けする場合は、メモ帳で開いて、ANSIで保存しておくと良いです。
では、Outlookへアドレス帳をインポートしましょう。
- Outlookを起動し、ファイルをクリックします。
- 次に左側のメニューの開く/エクスポートを選択し、インポート/エクスポートをクリックします。
- インポート/エクスポートウィザードが出たら、他のプログラムまたはファイルからのインポートを選択して次へボタンをクリックします。
- テキストファイル(カンマ区切り)を選択して、次へボタンをクリックします。
- インポートするファイルの参照ボタンをクリックし、Windows Liveメールで保存したファイルを選択します。オプションは、必要に応じて選択してください。
- インポート先のフォルダーから連絡先をクリックし、次へボタンをクリックします。以下の処理を実行しますの画面が出たら完了をクリックします。
Outlookを確認すればアドレス帳がインポートされているのが確認できるでしょう。












