
Windows11のパソコンを使い始めたばかりだと、Windows7やWindows10の頃とは使用感が何となく異なりますよね。タスクバーには、標準でいろいろなアイコンが表示されています。その中にチャットアイコンが表示されています。
普段は、このチャットのアプリを使うことがないという方も多いでしょう。使わないのに常に表示されているのは、とても邪魔ですし、気になる方もいるでしょう。
ちなみにこのチャットアプリは、Microsoft Teamsというアプリになります。
Microsoft Teamsを使用している場合は、友人や家族との会話を簡単に行えます。簡単に使えますが、ZoomやLineといった別のメッセージアプリを使っている場合、必要ないこともあるでしょう。
普通、タスクバーに表示されているアプリを非表示にしたい場合、右クリックでタスクバーからピン留めを外すをクリックすれば整理することができます。しかし、チャットアプリなど一部のアイコンは、そのように簡単に非表示にすることはできません。やり方があるので知っておくと便利です。
タスクバーの不要なアイコンを非表示にする
使わないのに表示されていると邪魔だと思っていたあなたはこの機会に設定しておきましょう。
購入したばかりのパソコンのタスクバーには、アイコンがデフォルトでいろいろ表示されています。必要かなと思ってそのまま残されている方もいるでしょうが、ある程度パソコンを使ってみるとほとんど使っていないアイコンがあることに気づくことでしょう。そんな時は、サクッと余計なものは消してしまいましょう。
一般的にタスクバーのアイコンを消したいなら、タスクバーの消したいアイコンを右クリックしてタスクバーからピン留めをはずすを選択するだけです。簡単ですね。
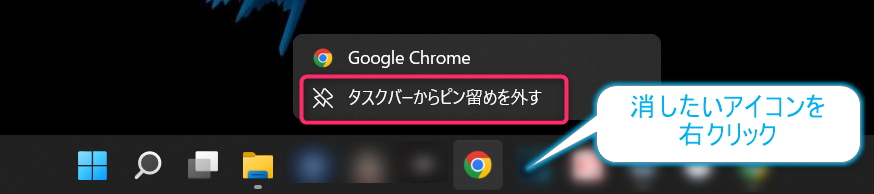
ただし、一部のチャットなどのアイコンは、その方法では消すことができません。
チャットのタスクバー項目の非表示方法
スタートの設定からサイドメニューの個人用設定を選択します。もしくは、バーの上で右クリックしてタスクバーの設定でも同様の画面になります。
そして、タスクバーを選択してタスクバー項目のチャットをオフにするだけです。
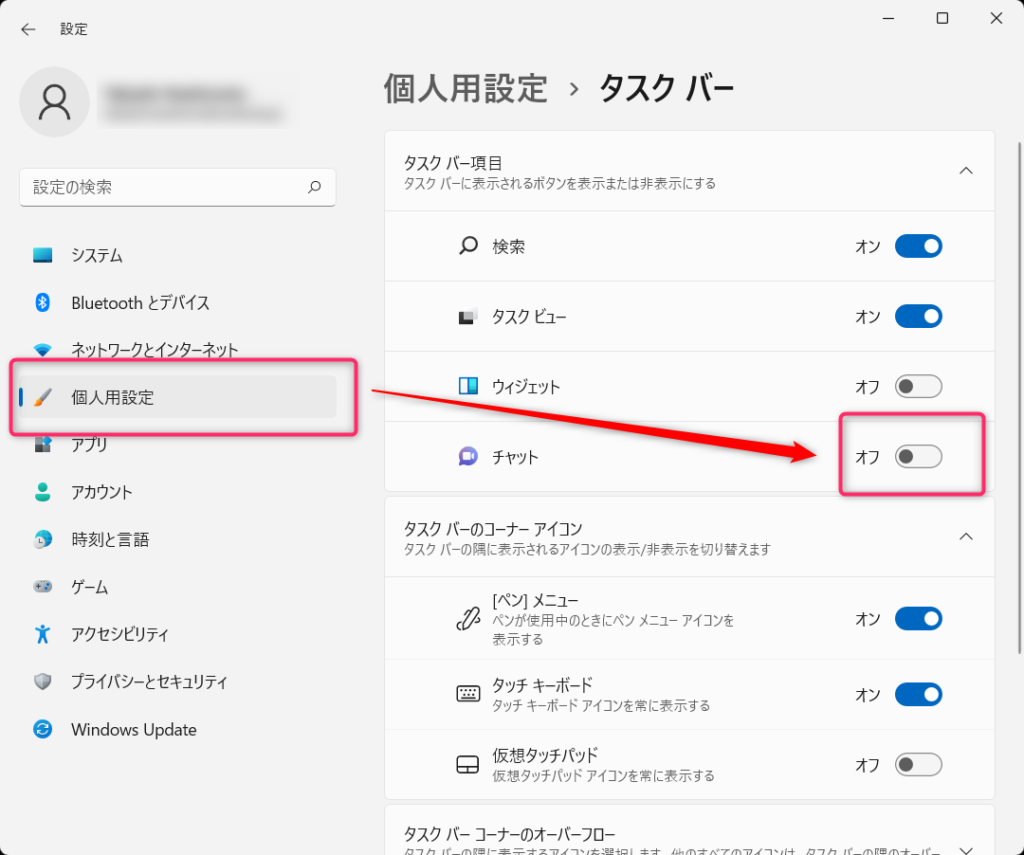
ついでにウィジェットなど使う予定がなければあわせてオフにしておくとよいでしょう。できる限り不要なものは表示させずにシンプルにしたいですよね。
まとめ
初心者のうちは、便利になると思ってあれもこれもといろいろとアプリなどを入れがちですが、できる限り自分にとって必要最低限にしておくことが便利に使えることだと思います。タスクバーに表示するものもやはり頻繁に使うものだけを入れておくとよいでしょう。もしかして使うかもしれないからというだけでは入れなくてもよいと思いますよ。頻繁に使うようになったらタスクバーに入れておくということでよいと思います。
ちなみにタスクバーへの追加方法は、スタートからタスクバーに追加したいアプリを右クリックしてタスクバーにピン留めするをクリックすればタスクバーに追加されます。
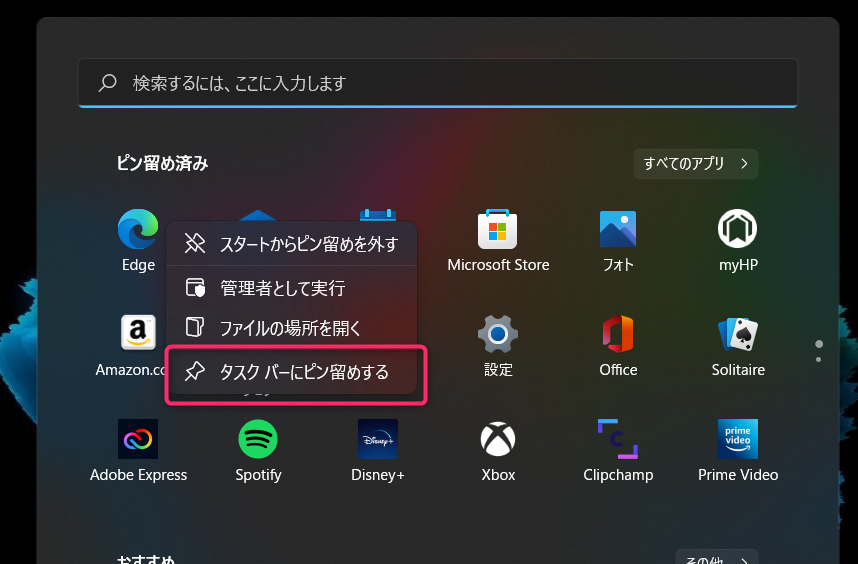
※すべてのアプリをクリックすればすべてのアプリが表示されます。
パソコンを使いこなせばこなすほど、余計なものをなくしていくことのほうが作業効率につながるでしょう。便利なものを入れれば効率が上がるというものではないように思います。
自分がパソコンをどのようなことに活用したいのか、どのような目的で使っているのかをこの機会に考えてみるのもよいかもしれないですね。
ちなみにこの個人設定では、いろいろなものの非表示設定などの項目がほかにもあるのですっきりさせるためにご自身でオンオフ設定しておくとよいでしょう。











