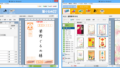Windows10を使用しているけど、どうせなら最新のWindows11にアップグレードしたいと思われる方もいるでしょう。早めに乗り換えておいて、周りの方に差をつけるためにも慣れておくなどの準備をしておくのも良いかもしれませんね。
Windows11へのアップグレード
Windows11は、Windows Update、またはマイクロソフト社のホームぺージからダウンロードしてインストールすることができます。アップグレードは、無料で行うことができます。念の為、アップグレードの前に、動作確認情報や注意事項等をご自身の責任の範囲で確認されることをおすすめします。また、万が一の不具合のためにも事前に必要なデータなどはバックアップを取っておくことをおすすめします。
アップグレードする場合は、メーカーページやMicrosoftページで動作確認情報などを確認するようにしましょう。機種が対応していなければアップグレードすることができませんし、アップグレードしても不具合が出て使えないのでは困ってしまいますよね。
また、アップグレードは時間がかかりますので、時間のあるときに行うようにしましょう。忙しいときやパソコンを使う予定があるのにアップグレードをしてしまうと大変です。
Windows10では使えていたものがWindows11では使えなくなる機能もある場合があるのでそのあたりも確認しておくと良いと思います。ソフトウェアによっては対応していないものもあるでしょう。
アップグレードする前に注意しておきたいところを確認してみました。
- メーカーページ等でアップグレードに対応しているか確認しましょう(Windows10のバージョンを確認など)。
- 必要なデータをバックアップしておきましょう(ドキュメントフォルダ、ピクチャ、メールデータ、お気に入りなど)。元に戻せるようにアップグレードする前に回復ドライブ等を作っておいても良いかもしれません。
- 無線LANドライバーなど必要なドライバを最新にアップデートしておきましょう
- HDDやSSDの空き容量を確認しておきましょう。容量が足りなければアップグレードできません。
- 時間の余裕のあるときにアップグレードの作業をしましょう。
- 周辺機器を取り外しておきます。
- スリープ状態にならないように設定で変更しておくと良いです。アップグレードが終わるまでは、ノートパソコンの場合も閉じないようにしてください。
特に注意しておきたいところはこのくらいですね。早速アップグレード手順を見てみましょう。
アップグレード手順
Windows11は、Windows Update、またはマイクロソフトのホームぺージなどからダウンロードしてインストールすることができます。基本的に、Windows Updateでアップグレードすることをされるのが良いでしょう。もしも、Windows Updateでアップグレードできない場合などは、マイクロソフト社のホームぺージなどからダウンロードしてインストールするという流れで良いと思います。
Windows11にアップグレードする前に使用しているアプリなどはすべて閉じて終了しておきましょう。
- スタートボタンから設定をクリックしてください。
- 設定が表示されたら、【更新とセキュリティ】をクリックします。
- 左側のメニューから、【Windows Update】をクリックします。
- Windows 11へのアップグレードの準備ができましたと表示されたら、【ダウンロードしてインストール】ボタンをクリックします。
- このPCでWindows 11を実行できますなどの表示されている場合は、【更新プログラムのチェック】ボタンをクリックして進んでください。このときにこのPCは現在、Windows 11のすべてのシステム要件を満たしていません等の表示が出る場合は、アップグレードはできません。
- ソフトウェアライセンス条項が表示されたら、内容をよく確認し、同意する場合は【同意してインストール】ボタンをクリックしてください。
- ダウンロード中、インストール中と表示されるので、そのまましばらく待ってください。
- 再起動が必要ですと表示されたら、【今すぐ再起動する】ボタンをクリックしてください。
- パソコンが再起動し、更新プログラムの構成が開始されるのでそのまま暫く待ち、パソコンが再起動したら、更新は完了です。
マイクロソフトのページからインストールする場合は、以下のページからWindows11をダウンロードします。
ダウンロードしたファイルを開き、あとは、同様に順に進めるだけです。