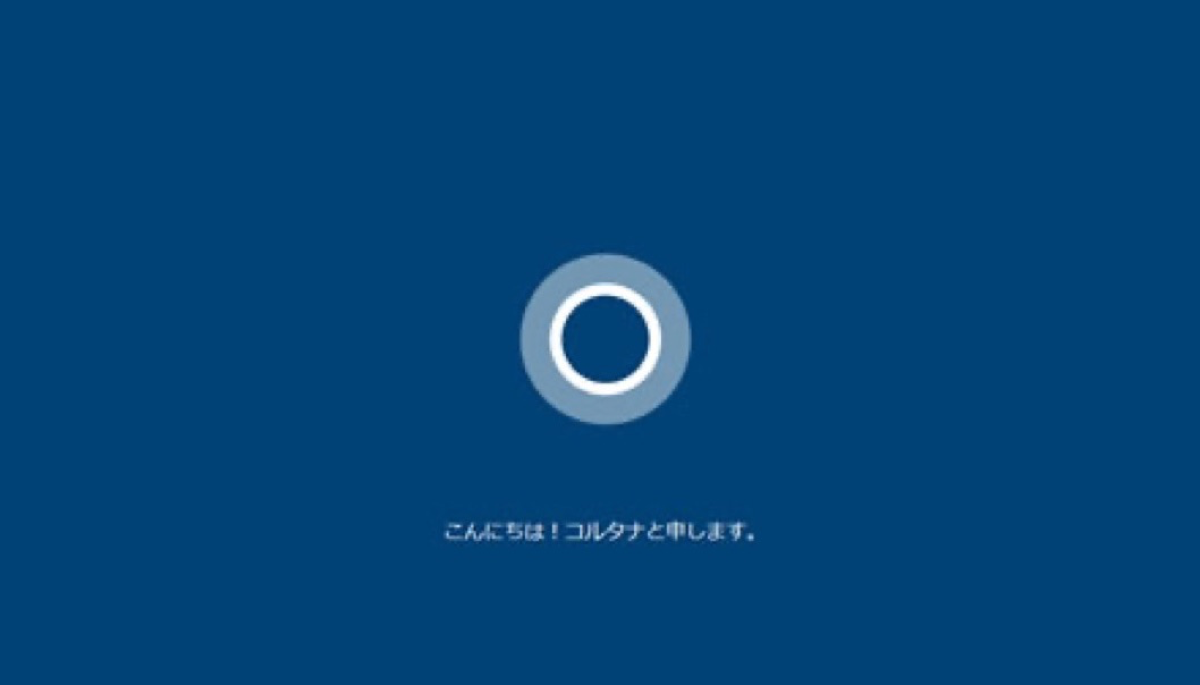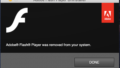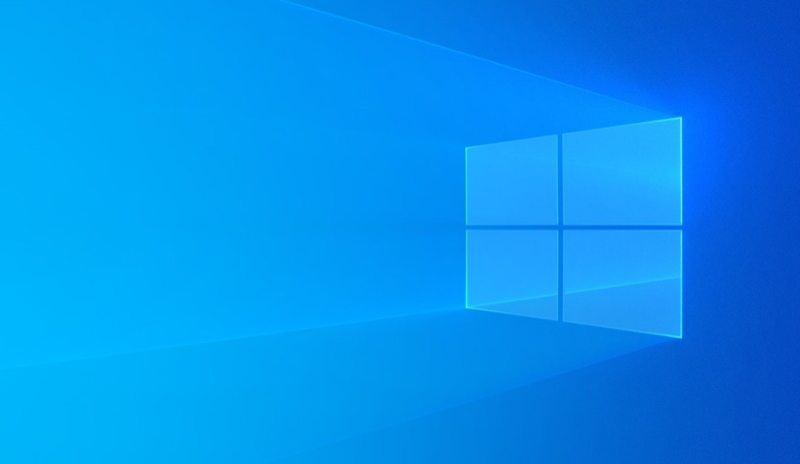
新しく購入したパソコンやリカバリなどをしたあとにパソコンを使う前に、初期設定が必要になります。まれに販売店などで設定済みで納品されることもありますが、基本的に自分で初期設定を行わなければなりません。
購入したときくらいにしか行わない初期設定なのでなかなかパソコン操作に慣れない方にとっては、面倒な作業です。間違えたらどうしようと不安になるかもしれませんが、それほど難しいものではないので落ち着いて進めていってみてください。
Windows10の初期設定方法
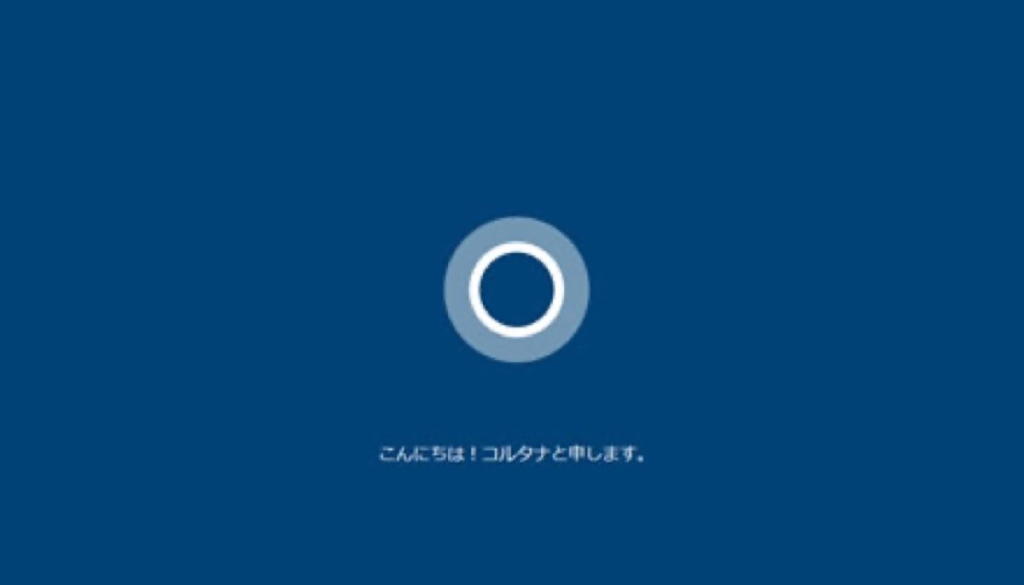
まず購入したパソコンを設置し、電源ボタンを押すと画面が表示されます。その際にブルートゥースなどのマウスがある場合、先にマウスのコネクトボタンでコネクトする必要があります。ここは、画面の指示に従って進めてみてください。
Windows10の初期設定手順
- パソコンが起動すると、こんにちは、コルタナです。と音声アシスタントのコルタナの音声が流れます。※音声案内が流れますので不要な場合は、左下のマイクマークをクリックしてください。特に問題なければ、そのまま音声案内を聞いて進めたほうが、安心かと思います。
- お住いの地域は、こちらでよろしいですか?と表示されますので日本にお住まいの場合、日本を選択してはいをクリックしてください。
- キーボードレイアウトはこちらでよろしいですか?と表示された画面で、Microsft IMEが表示されていますので選択し、はいをクリックしてください。
- 2つ目のキーボードレイアウトを追加しますか?と出ましたら、ここでは、スキップをクリックして進めてください。
- ネットワークに接続しましょうと表示されますので自分の使用しているWifiの無線ルーターなどのSSIDを選択して接続ボタンをクリックしてください。
- ネットワークセキュリティキーの入力と表示されましたら入力します。ネットワークに接続されましたら、次へをクリックしてください。セキュリティキーは、無線ルーターのパソコン側面や付属書類などに記載されていることが多いです。セキュリティキーやパスワードと記載されていると思います。
- Windows10の使用許諾契約の画面が表示されたら、内容を確認し、同意ボタンをクリックしてください。
- 設定する方法を指定してください。と表示された場合は個人用に設定を選択して、次へをクリックしてください。
- Microsoftアカウントでサインインという画面が表示されます。すでにMicrosoftアカウントをお持ちの場合は、入力して次へをクリックして次の画面で更にパスワードを入力してください。もし、Microsoftアカウントをお持ちでない場合は、アカウントの作成をクリックし、アカウントを先に作成してください。新規にアカウントを作成した場合は、今後新しいパソコンを購入した際などに移行する際に必要になるのでアカウント、パスワードを忘れないようにしてください。
- PINのセットアップ画面になりましたら、PINを設定します。数字4桁以上で設定して下さい。
- 電話とPCをリンクするの画面になりましたら、後で処理をするをクリックしてください。
- どこでもファイルにアクセスの画面になりましたら、次へをクリックしてください。
- Cortanaをパーソナルアシスタントとして設定しますか?と表示されますので、拒否、同意どちらでも構いません。通常は、同意で構わないと思います。
- アクティビティの履歴を利用してデバイス間でより多くのことを行うという画面が表示されたら、とりあえず、ここでは、いいえで良いと思います。
- デバイスプライバシー設定画面が表示されましたら、内容を確認し、同意ボタンをクリックしてください。
- セットアップが進むと、サポートおよびプロテクションの画面になります。名、姓を入力し、リージョンとなっている箇所はそのままで良いです。そして、普段お使いの受け取れるメールアドレスを入力してください。特に持っていない場合は、Microsoftアカウントのメールアドレスでも良いです。次へをクリックし、更に内容が正しいか内容を確認しチェックマークをつけ、次へをクリックしてください。
- デスクトップ画面が表示されれば初期設定は完了です。
初期設定完了したら
Windowsの初期設定が完了したら、Windowsのアップデートを行い、最新版にするようにしましょう。
そして、セキュリティソフトをインストールするなどセキュリティ対策も忘れずに行うようにしましょう。
セキュリティソフトですが、何を選んだらよいかわからないという方などは、色々試してみたり、使った方の評判を聞くとZERO スーパーセキュリティの評価が高くおすすめです。一度インストールすると無制限利用可能で更新不要です。また、価格もとてもリーズナブルなので、もしセキュリティソフトを持っていないならこの機会に検討をおすすめします。