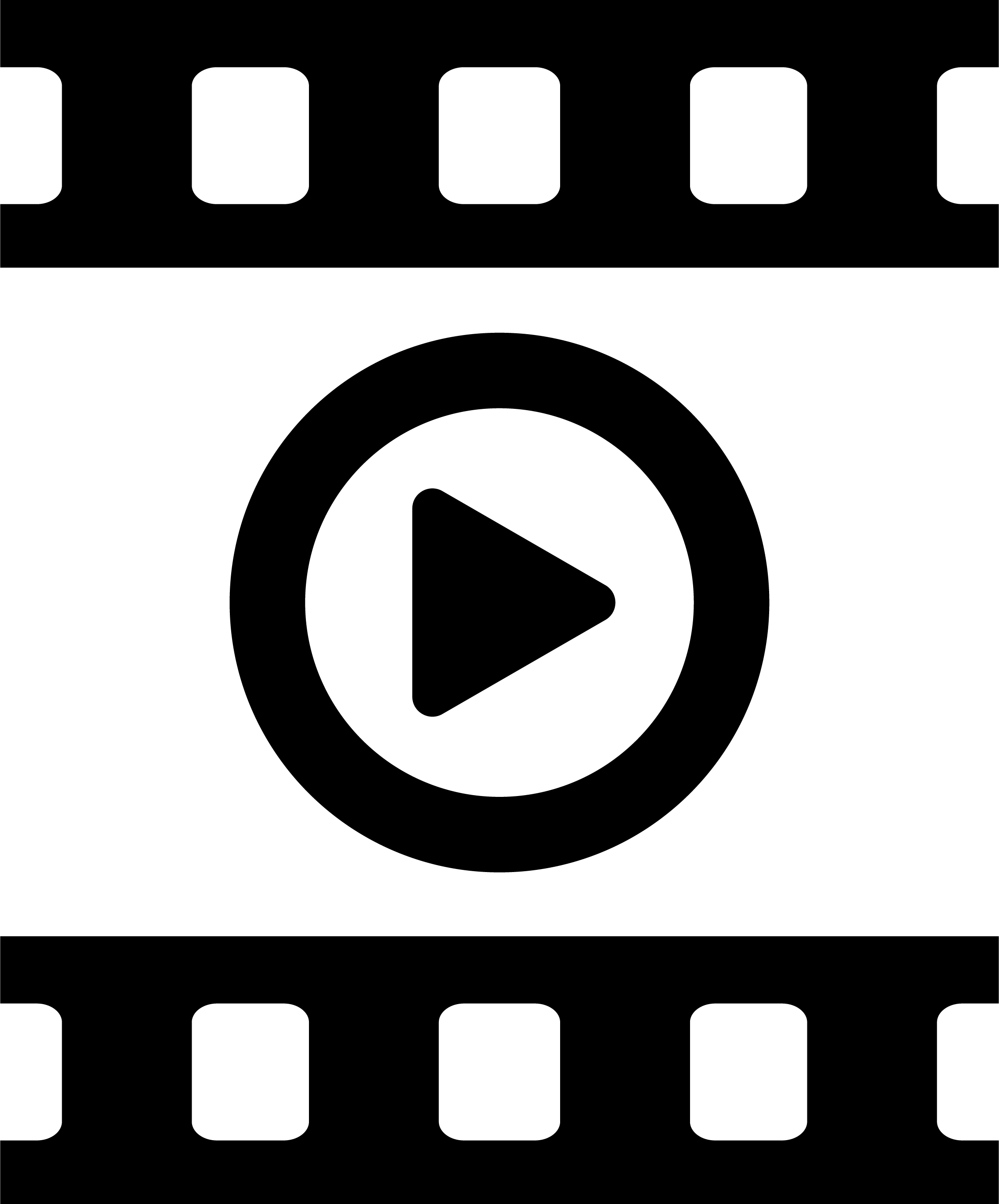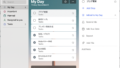最近は、動画をYoutubeにアップロードされる方も多くなってきましたよね。皆に公開される方から自分や関係者だけに公開するなどの方法もあるので仕事や趣味でも色々と活用できると思います。
そんなことから画面を動画キャプチャーしたいという人は多いので、簡単かつ無料で動画キャプチャができる方法をご紹介します。
例えばこんな動画が作成できるようになります。
- 画面操作サポート動画
- ゲーム実況動画
- マニュアル動画
- プレゼンテーション動画
簡単にできるならやってみたい、そして、お金をかけてまでやりたくないという人も多いと思います。まずやってみたいという人は、Windows10に搭載されている動画キャプチャ機能で問題ないです。有料ソフトを購入する必要はないです。慣れてきて、編集をしたいという方や更に機能的なことを使って本格的にやりたい方以外は、Windowsに標準搭載されている動画キャプチャ機能で十分です。
早速使い方を見てみましょう。
Windows10に搭載の動画キャプチャー
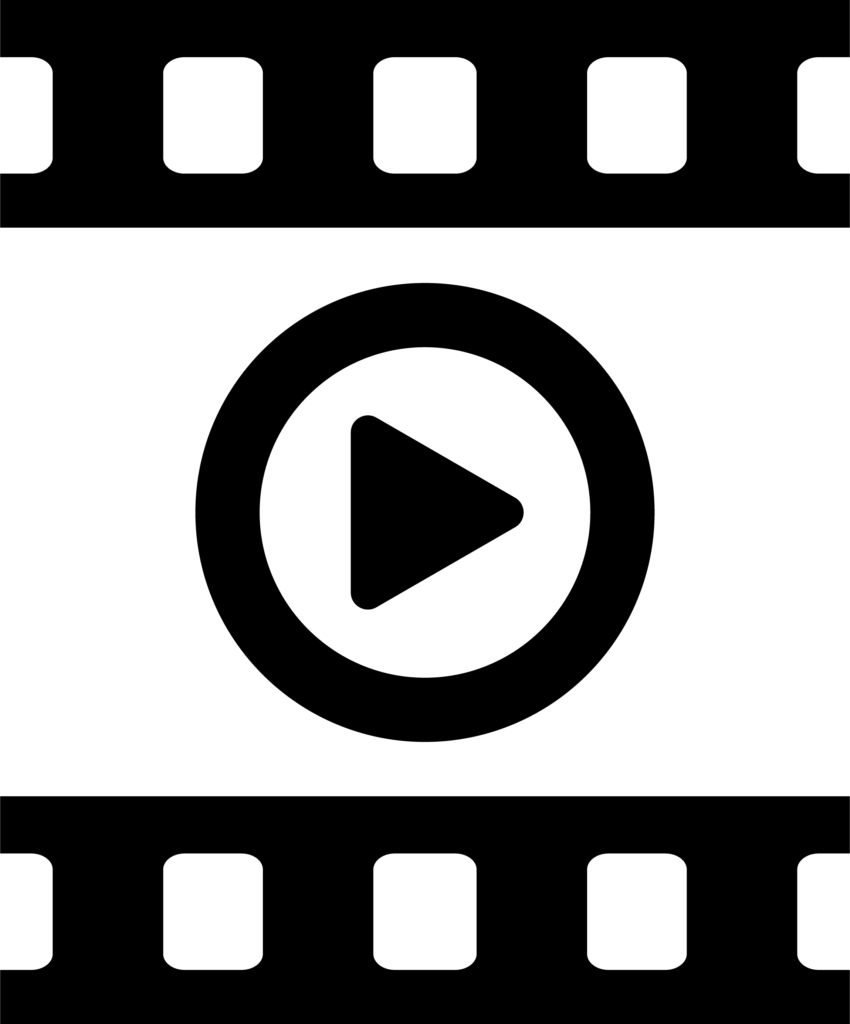
Windows10に搭載されている動画キャプチャを起動する方法は、簡単です。
動画キャプチャ機能を起動
WindowsキーとGキーを押してください。もしくは、スタートメニューからXbox Game Barをクリックしてください。
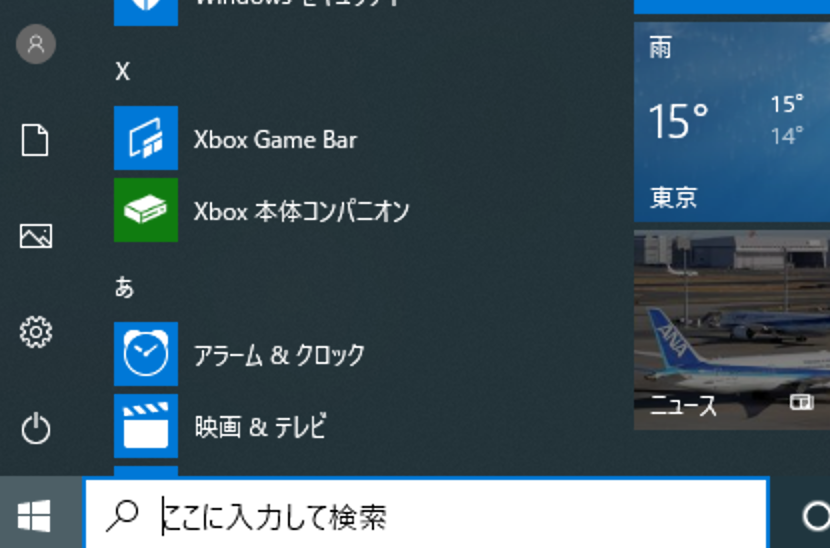
動画キャプチャ
Xbox Game Barが表示されたら、配信とキャプチャの●をクリックすることにより動画にて画面キャプチャが開始されます。
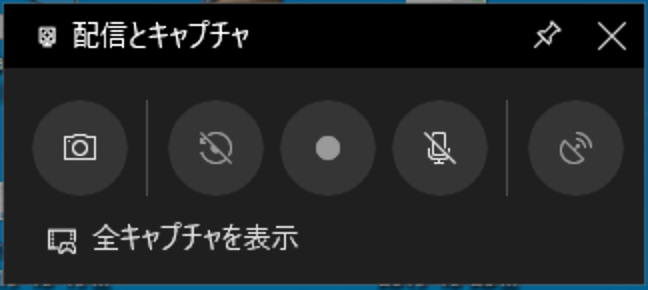
簡単ですね。
ただ、いくつかデメリットもありますので一応見ておきましょう。
デメリット
通常使うには特に問題はない範囲ですが、録画時間には、1ファイル2時間までとなっています。通常は、2時間も録画することはないでしょう。そして、録画した動画の形式はMP4のみとなっていますが、一般的な動画形式ですので特に問題もないと思いますが、場合によっては、変換ソフト等で変換されても良いと思います。
後、一つ利用するために必要な重要ことがあります。それは、動画キャプチャソフトを利用するのにビデオカードの条件をクリアしていなければいけないのです。それなりの高スペックパソコンである必要があるということです。これが結構ハードルが高いです。
PC のビデオ カードが以下のエンコーダーのいずれかに対応している必要があります。
- Intel Quick Sync H.264
- NVidia NVENC
- AMD VCE
ちょっとわかりにくいですがこの辺は、ある程度の高スペックパソコンでなければいけないのでなかなか難しいかもしれませんね・・・。実際につかってみてハードウェアの要件を満たさない場合、以下の表示がされます。

もしも、スペックが足りずに利用できない場合、有料ソフトウェアがありますのでそちらを利用してみてください。画面録画することを目的とするならそれほどどれも機能的には変わりません。
以下3点ご紹介しておきます。
せっかく購入するなら、それほど価格差が無いものもありますのでその場合、上位版を購入されても良いと思います。GOMの場合、動画編集ソフトとセットで購入するとお得になります。Readygoの場合、Basic版もPro版もそれほど価格が変わらないのでPro版を選択されてもよいかと思います。Bandicamは、知名度としても高く、高性能の動画キャプチャーソフトです。
これらのソフトで趣味用での利用はもちろん、業務用に使用も可能ですし、YouTuberになることも可能です!
YouTuberになりたいけど、YouTubeで顔出ししたくない人には、こういったソフトを使ってYouTubeに動画をアップロードしても良いかもしれないですね。
いまは、文字から動画へ、BlogからVlogの時代なのですね・・・。