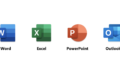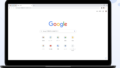Microsoft Edgeでインターネット上からファイルをダウンロードする機会も結構多いですよね。初期状態ではCドライブの【ダウンロードフォルダ】に保存されます。
ダウンロードフォルダの場所は、それほど難しくないので特に問題ないかとは思うのですが、どんどんダウンロードしていくと、どんどん溜まっていってしまってファイルを探すのも大変になってしまったりします。Microsoft Edge以外からのダウンロードファイルも同じ場所になるので色々混在してしまうのは困ってしまいますよね。
Microsoft Edgeのダウンロードファイル
Microsoft Edgeのダウンロードは、別ファイルにしたいということもあるでしょう。
また、ダウンロードしたファイルは、デフォルトの場合、Cドライブのダウンロードフォルダになります。Cドライブ、Dドライブなどに分けている方などは、Cドライブは、Windows10のOSが入っているドライブになるので、できるだけ容量を使いたくないという方もいるでしょう。Cドライブがいっぱいになるほど、パソコンの動作は遅くなりますが、最近は、それほど容量に関しては、クラウドに保存していくなどの対処をすればそれほど問題ないかもしれませんね。
Microsoft Edgeダウンロードファイルの保存場所変更
Edgeのファイルダウンロード保存先を、探しやすいように別フォルダにしたり、容量に余裕がある別ドライブの保存先へ変更するなどができます。
Microsoft Edge ダウンロードしたファイルの保存先を変更する方法として、Edgeを起動し、右上の横三点リーダーをクリックします。その中のメニュー内にある【設定】をクリックします。Edgeの設定画面になります。左サイドメニューの【ダウンロード】があるのでクリックします。
ダウンロード項目が表示されるので【場所】に表記されている箇所が、ファイルをダウンロードした時の保存先フォルダです。初期状態では【ダウンロード】フォルダが選択されていますので、右にある【変更】ボタンを押して変更することが可能です。
保存先を選ぶウィンドウが開きますので、自分の便利な都合の良い保存先を選んだら【フォルダの選択】ボタンを押してください。これで、今後の保存場所が変更されましたのでMicrosoft Edgeからダウンロードした場合は、自分のわかりやすいフォルダに保存されるので作業効率も多少上がるでしょう。
普段は、インターネット上からファイルなどをダウンロードしていくとどんどんダウンロードフォルダー内に溜まっていくので、数日後、数カ月後に整理しようと開いたときには、どれが大事だったものかわからなくなることもありますね。Microsoft Edgeからダウンロードしたものとわかるだけでもだいぶ整理がしやすくなります。
おまけ
ちなみにGoogle Chromeをメインブラウザで使われている方もダウンロード場所を変更可能です。Google Chrome右上の縦三点リーダをクリックして設定をクリックするとダウンロードメニューがあります。設定のダウンロードの保存場所をEdgeと同様にChrome専用の保存場所に変更すればこちらも変更可能です。
Microsoft Edgeのダウロード先、Chromeのダウロード先など、ブラウザごとに分けて作業している場合なども便利に使えるかともいますので、自分の便利な使い方で色々考えてみると更に効率的な作業ができるでしょう。
結構最近だといろいろなファイルをダウロードすることが多くて容量がいっぱいになってしまうので整理することは、やはり必須ですね。ただ単に整理するだけでなく、保存をパソコン内だけではなく、クラウドで保存するなど色々考える必要がありそうです。
データの不要なものは削除すればよいのですが、いずれ使うだろうとなかなかすれられず、なかなか悩ましいですね。