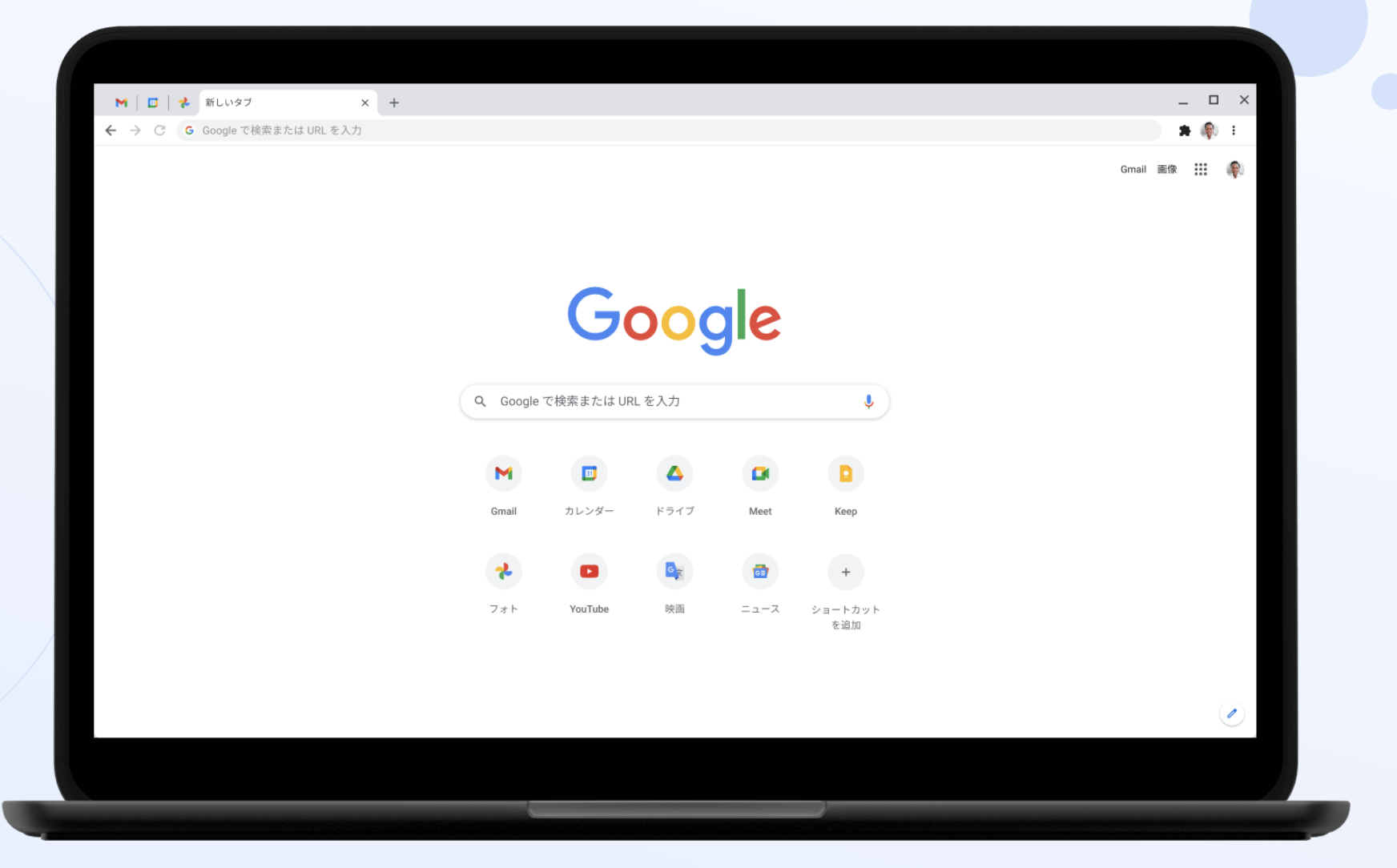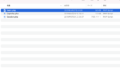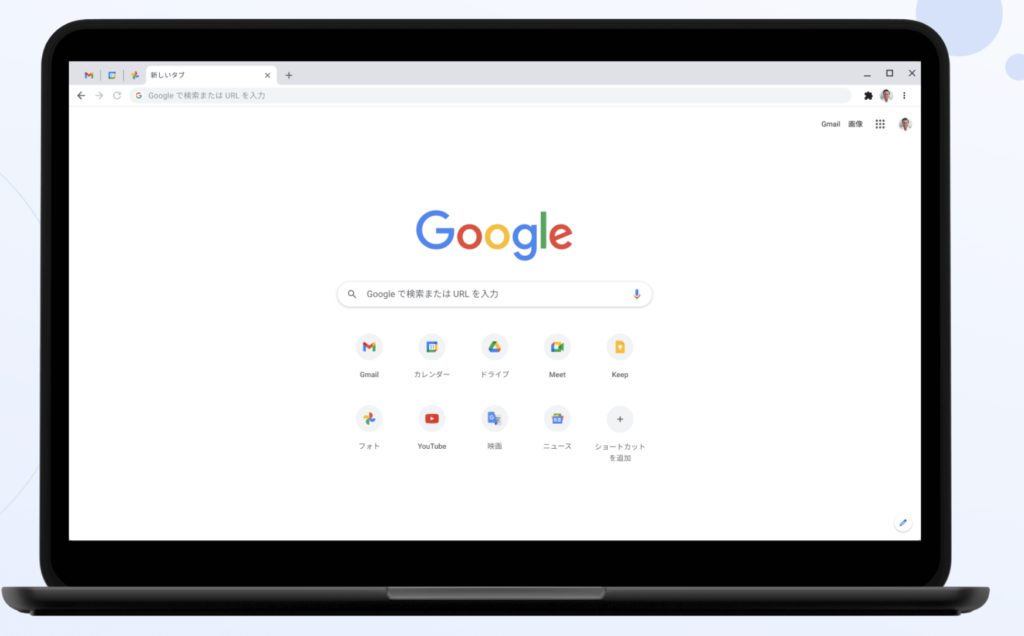
通常、ブラウザで検索をするときに標準で設定されているサービスを利用することになると思います。購入した当時や当初ブラウザをインストールした当時のままになっていることも多いでしょう。
しかし、普段よく使う検索なのでやはり自分が使いやすい検索エンジンのサービスを利用したいものです。
ブラウザの検索エンジンを設定する方法をご紹介します。
ブラウザに検索エンジンを設定する方法
パソコンで利用するブラウザにも色々ありますので、主なブラウザの設定方法をご紹介します。一般的には、今回ご紹介する、Google Chrome、Microsoft Edge、Firefox、Safariあたりが使用される方が多いでしょう。少し前のパソコンを使っている方なら、Internet Explorerを使っている方もいるかも知れませんね。
通常標準の検索エンジンは、購入メーカーのページであったり、プロバイダ、ブラウザ標準でBing、Yahoo、Googleなどになっているでしょう。
今回は、Googleを検索エンジンに設定する場合の例をご紹介します。状況に応じて別のYahooなどご自身が使いやすいものに変更すると良いでしょう。
GoogleChrome
- Google Chrome を開きます。
- 右上のその他アイコン その他 次の操作 [設定] をクリックします。または、アドレスバーに「chrome://settings」と入力します。
- ヒント: Chrome のアップデートがある場合は、右上に更新アイコン が表示されます。アップデートアイコン 次の操作 [設定] をクリックします。
- [検索エンジン] で [Google] を選択します。
Microsoft Edge
- Microsoft Edge を開きます。
- 右上にある「設定など」のアイコン 設定など 次の操作 [設定] をクリックします。
- 左側にある [プライバシーとサービス] をクリックします。見つからない場合は、まず左上のメニュー アイコン メニュー をクリックします。
- 一番下までスクロールし、[アドレス バー] をクリックします。
- [アドレス バーで使用される検索エンジン] のプルダウンで [Google] を選択します。
Firefox
- Firefox を起動します。
- ブラウザの右上にある小さな検索バー内の検索アイコン 検索 をクリックします。
- [検索設定を変更] をクリックします。
- [既定の検索エンジン] で [Google] を選択します。
Safari
- Safari を開きます。
- 検索バーをクリックします。
- 検索バーの左上にある虫メガネをクリックします。
- [Google] を選択します。
Internet Explorer (Ver.11)
- Internet Explorer を起動します。
- 右上の歯車アイコンをクリックします。
- [アドオンの管理] をクリックします。
- 下部にある [追加のツールバーと拡張機能を検索] をクリックします。
- Google 検索の拡張機能が表示されるまでスクロールします。
- [追加] をクリックします。[追加] をもう一度クリックして確定します。
- 右上の歯車アイコンをクリックします。
- [アドオンの管理] をクリックします。
- 左側の [アドオンの種類] で [検索プロバイダー] をクリックします。
- 右側の [Google 検索] をクリックします。
- 下部にある [既定に設定] をクリックします。
おまけ(Android)
Androidブラウザの場合もご紹介しておきます。
- ブラウザアプリを開きます。「インターネット」や「ブラウザ」という名前になっている場合もあります。
- スマートフォン上、またはブラウザの右上にあるメニューボタンをタップします。
- [設定] 次の操作 [詳細設定] 次の操作 [検索エンジンの設定] をタップします。
- [Google] をタップします。
まとめ
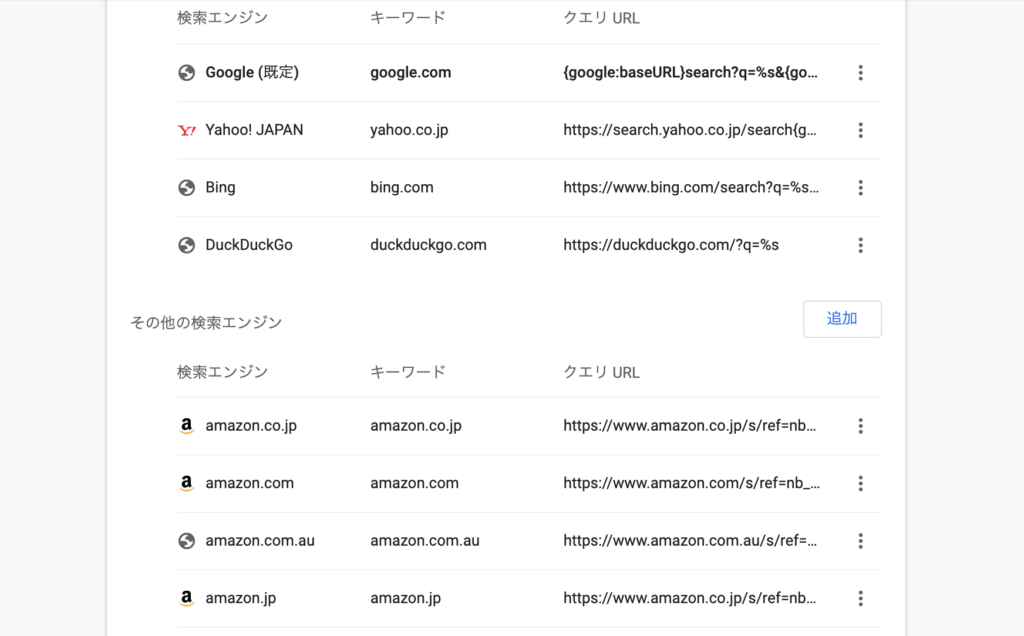
ブラウザの標準の検索エンジンを設定する方法は、ブラウザによって若干異なりますが、大体同じような流れで設定可能です。
いろいろな検索エンジンがありますので是非自分にあったものを試してみてください。
やはり、自分の使い慣れた検索エンジンを使いたいですよね。