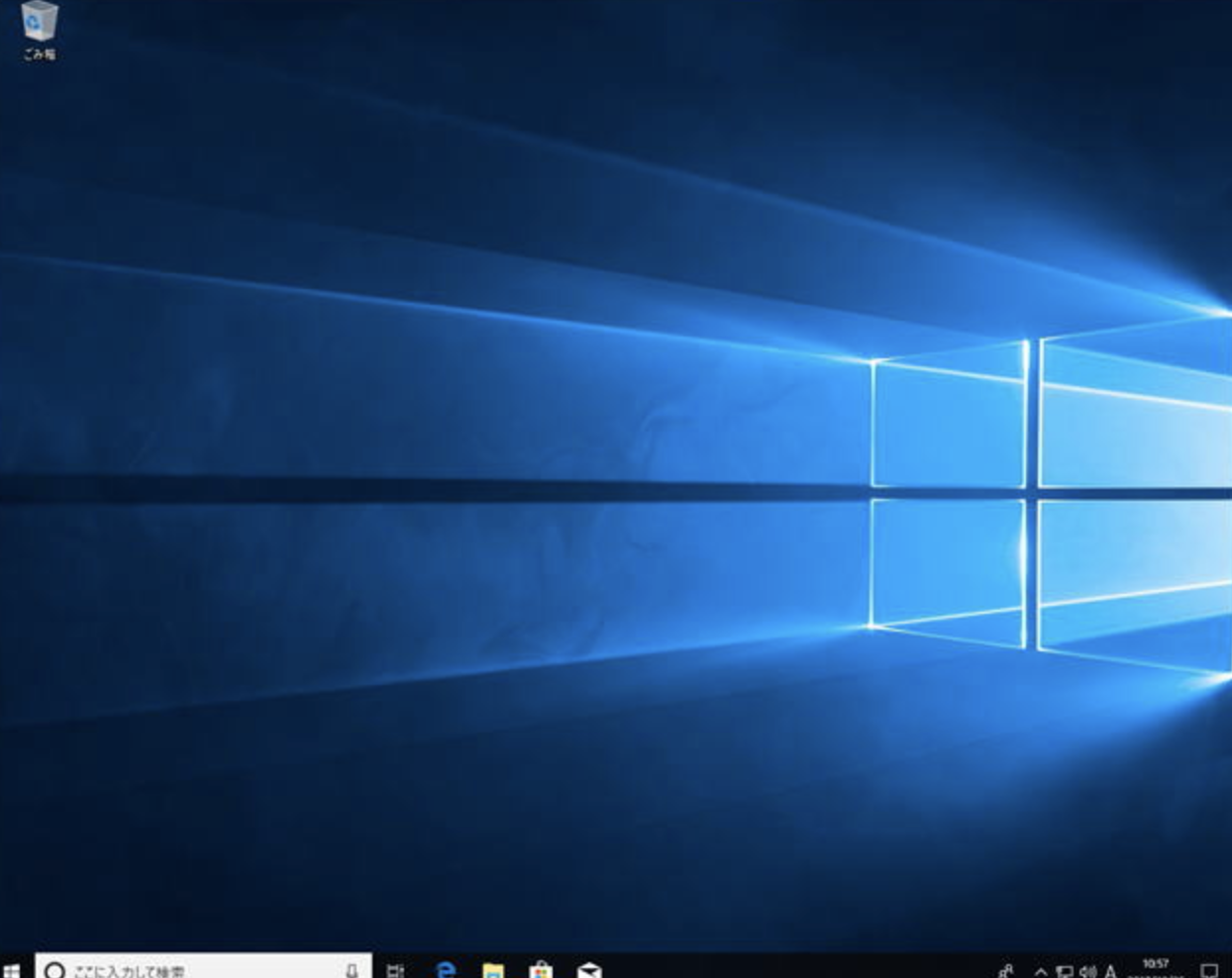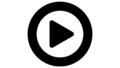パソコンの電源が入らない場合や、また電源は入るもののWindowsが起動しない場合は、各種ケーブルの接続からパソコンの設定までを1つずつ確認していくことで改善するかを確認します。
こんなことで困っているのでしょう。
- 電源ボタンを押しても、うんともすんとも言わない
- メーカーロゴが出てそこから先に進まない
- 黒や青い画面でメッセージが表示される
起動できない・・・そんなあなたにまず試してもらいたい7つの対処方法をご紹介します。
起動できないときに行う対処方法
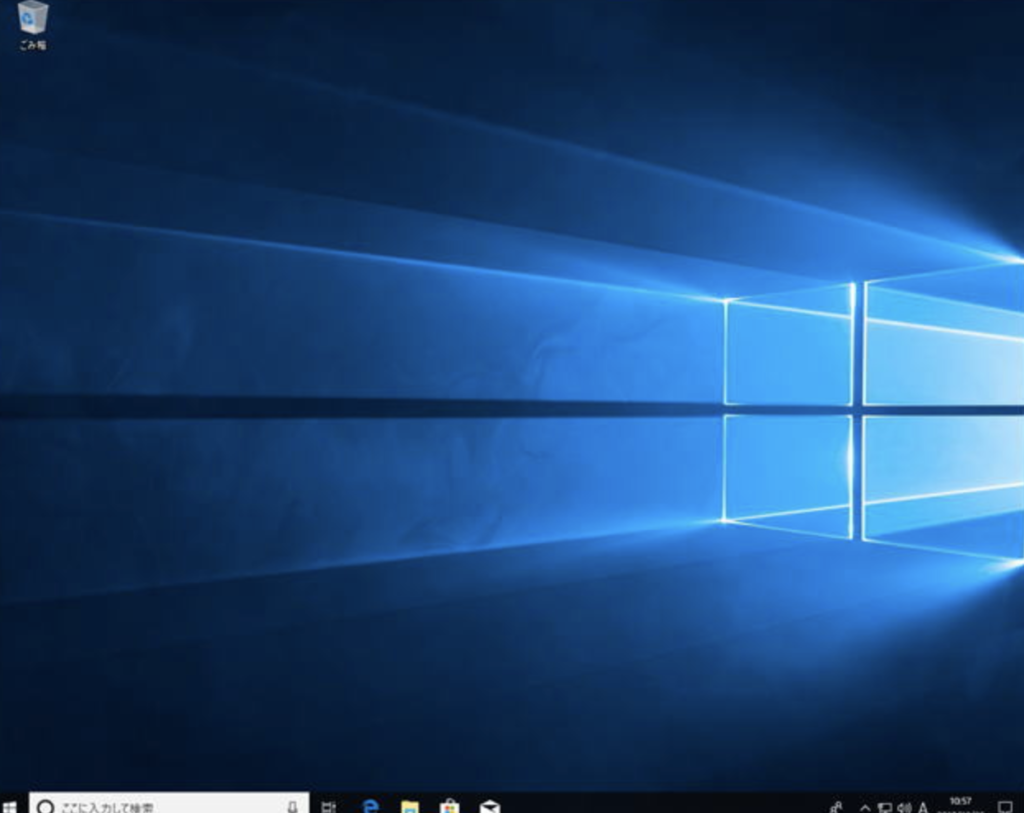
- 電源ランプを確認する
- 各種ケーブル接続状態を確認する
- メディアが挿入されていないか確認する
- 増設機器を取り外す
- 放電を行う
- BIOSを初期化する
- セーフモードで起動する
電源ランプを確認する
電源ボタンを押し、電源が入ったかどうかを確認してください。最も簡単な方法は、電源ランプが付いているかどうかです。これにより通電はされていることがわかりますね。あとは、通電されているかどうかを確認する場合、パソコン内部のファンが回っているかどうかなども参考にしても良いと思います。
各種ケーブル接続状態を確認する
通電自体しないようであれば、電源ケーブルがしっかりコンセントに差し込まれているかどうかということを確認しましょう。またパソコン側もしっかりと差し込まれているかを確認してみてください。いつの間にか抜けかかっており、しっかり刺さっていなかったという場合があります。
メディアが挿入されていないか確認する
起動時等にCDやDVDが入っていると、うまく起動しない場合があります。もし入っていたら一度抜いてから起動してみてください。入れていないと思っていても一度開けて確認してみてください。たまに家族の誰かがあなたがいないときにパソコンを使っていたということもありえます。あとは、USBメモリなども差し込まれていたら抜いておいてください。
増設機器を取り外す
USBやHDMI関連の機器を外しておきましょう。プリンターや外付けハードディスクなどですね。USBメモリなども差し込まれているようなら外しておきましょう。
放電を行う
一般的に以下の操作手順を行うとパソコンの放電ができます。デスクトップ、ノートパソコンどちらも共通。
- 起動中のアプリを終了し、パソコンにセットされているディスク・USBメモリ・SDカードなどを取り出してください。
- パソコンの電源を切り、完全にシャットダウンした状態にしておいてください。
- パソコンに接続している周辺機器やLANケーブル、ノートパソコンの場合、バッテリーやアダプタなどをすべて取り外せるものは全ては外してください。
- パソコンの電源が切れた状態で何も接続されていない状態で電源ボタンを押してください。そして数分放置してください。
上記で放電完了です。それで一度起動ができるか試してみてください。
BIOSを初期化する
パソコンの電源を入れ、メーカーのロゴが表示されたら、キーボードの「F2」キーを数回押します。※ 何度行ってもBIOS画面が表示されない場合は、電源を入れたらすぐにキーボードの「F2」キーを数回押してください。メーカーのよりBIOS初期化起動のキーが異なる場合があります。
BIOS画面が起動したらデフォルトに設定してOKを押して再起動してみてください。
セーフモードで起動する
BIOS画面からトラブルシューティングの画面で起動させてください。メーカーにより操作方法が異なりますのでご確認ください。
詳細オプション>その他修復オプション>スタートアップ設定を選び、再起動するとスタートアップ設定画面になります。セーフモードを有効にするを選択してください。これで起動する場合、ドライバの問題やなんらかのファイルが破損している可能性があります。リカバリ等をされることをおすすめします。
通電はしていてうまく起動しない
通電はするけど起動時途中でとまる、うまく進まない。色々試すけどだめだった場合の最終手段は、やはり再セットアップ(リカバリ)をするのが最もシンプルです。ただし、いままでのデータも消えてしまいますし、最初から全て再設定する必要がありますのでご注意ください。ただ、今まで悩まされていたことすべて、購入時の状態に戻るのでスッキリしますね。
まずは、固まってしまって進まない場合は、以下を試してみてください。それでもだめなときは、リカバリですね。
固まってしまったとき
パソコンが全く動かなくなってしまって、キーボードもマウスも操作ができない場合は、電源スイッチを押し続けることでパソコンの電源を強制的に切ることができます。電源が切れたら、少し時間を置いてからパソコンの電源を入れます。パソコンを再起動できた場合は、もう一度通常のシャットダウンを行い、再度電源を入れて、問題なく動作するか確認してください。
最終手段のリカバリ
もう、あれこれやっても無理。そうなったら、思い切ってリカバリしましょう。メーカーによりリカバリ方法が異なります。
各メーカーのリカバリ方法については、リカバリー記事の一覧も参考にしてみてください。
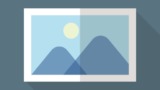
データだけでも復旧させたい
パソコンは、リカバリすれば再度使えるようになる可能性があると思いますが、これまでのWordやExcelといったデータを作り直すのは、とても大変です。また、思い出の大切な写真や動画が消えてしまうのはとても悲しいですよね。
最悪、OSの起動ができなくなっても良いけど、データだけは、復旧させたい、取り出したいというあなたは、こちらの記事が参考になるかもしれません。
データ復元に関してのおすすめ記事