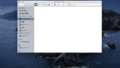Windowsパソコンで一般的に使われるメールソフトは、Outlookが多いかと思います。メール対応では、毎日毎日、結構な時間が取られているのではないでしょうか。
今回は、少しでもOutlookを効率的に使う方法をご紹介します。メール対応で時間が取られて困っていた、業務効率を上げたいと悩まれていた方にはお役に立てるかもしれません。
Outlookを効率的に使う
メール対応で時間がかかりすぎて、なんとかこの状況を打開したいと思っている方は意外と多いです。少しでもOutlook作業を効率的に使うショートカットキーが色々ありますのでお役立てください。
ショートカットキーは、色々ありますが、一気にすべて覚えるのは大変です。まずは、特に役立つ10のショートカットキーだけ覚えれば十分です。これから使うことのないショートカットキーを覚えるのは意味がないですね。効率が悪く必要な際に覚えるということで良いと思います。もちろん、どういったショートカットキーがあるというのは調べておいてもよいかと思います。
6個の時短ショートカットキー
たった6個のショートカットキーを覚えるだけでOutlookでのメール操作がとても快適になることでしょう。もちろん、この中で使うことがないと思えば、覚える必要はありません。更に覚えるのは少なくてすみますね。こういった機能があるというのだけ知っておくだけで十分です。
- Ctrl + N ※メール新規作成
- Ctrl + エンターキー ※メール送信
- Ctrl + R ※メール返信
- Ctrl + F ※メール転送
- Ctrl + E ※検索
- Ctrl + F3 ※高度な検索
ショートカットキーは、Ctrlと組み合わせて行うものが多いのでそれを基本に覚えると良いと思います。
いちいちマウスで動かしていると、意外と時間がかかるものです。まいにちのほんのちょっとの積み重ねが、あなたの時間を大切にします。
ショートカットキーを使う際の流れ
まず、Outlookを開いて、メールを送りたいという場合、Ctrl + Nで新規作成画面が開きます。ここでメール返信したい場合は、Ctrl + R、メール転送したい場合は、Ctrl + Fですね。メールが作成できたら、Ctrl + エンターキーで送信です。
受信したメールから必要なメールを探したい場合、Ctrl + Eで簡単に検索が可能です。しかし、膨大なメールから探す場合は、これだけだと大変です。そんなときは、高度な検索が可能なのでぜひCtrl + F3を使って検索してみましょう。
Outlookを開いた後にほとんどマウス操作する必要はありません。
これ以外にもOutlookを便利に使えるショートカットキーはありますが、まずは、今回ご紹介した内容は必須で覚えておきたいですね。Outlookだけでなく、他のメールソフトでも共通で使える事が多いので別メールソフトに乗り換えたとしても、覚えたことは、無駄にはならないと思いますよ。
また、Outlook以外のWindowsの時短ショートカットキーは、下記記事があなたのお役にたてるかもしれません。
ショートカットキーの他にもメールを効率的に使う方法があります。よく使うメール文章は、定型文にしておいたり、予定表を活用したりすると更に便利になります。今回は、効率的に使えるショートカットキーでしたが、あわせて別のこととあわせて更に効率的に使える様になると良いですね。