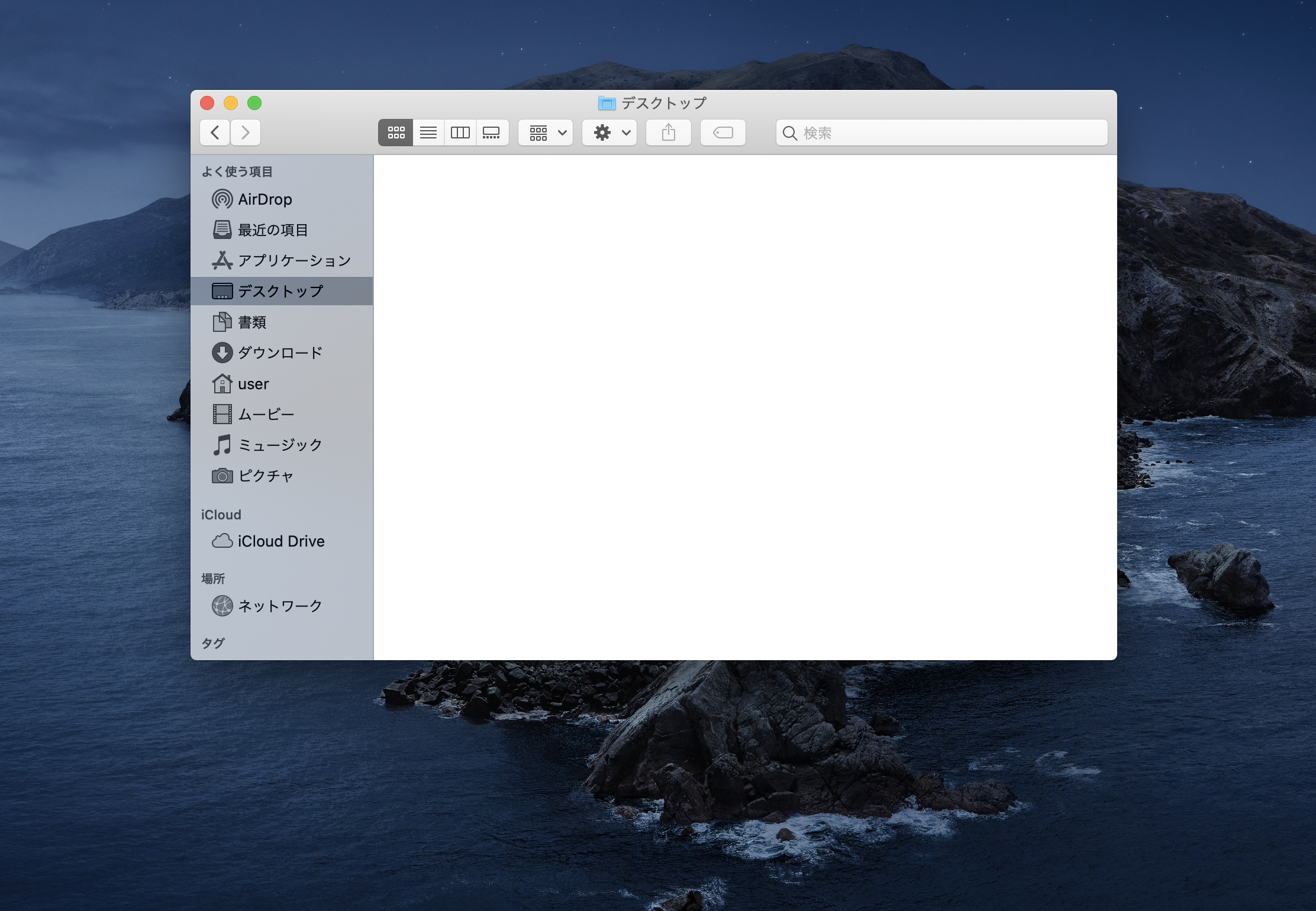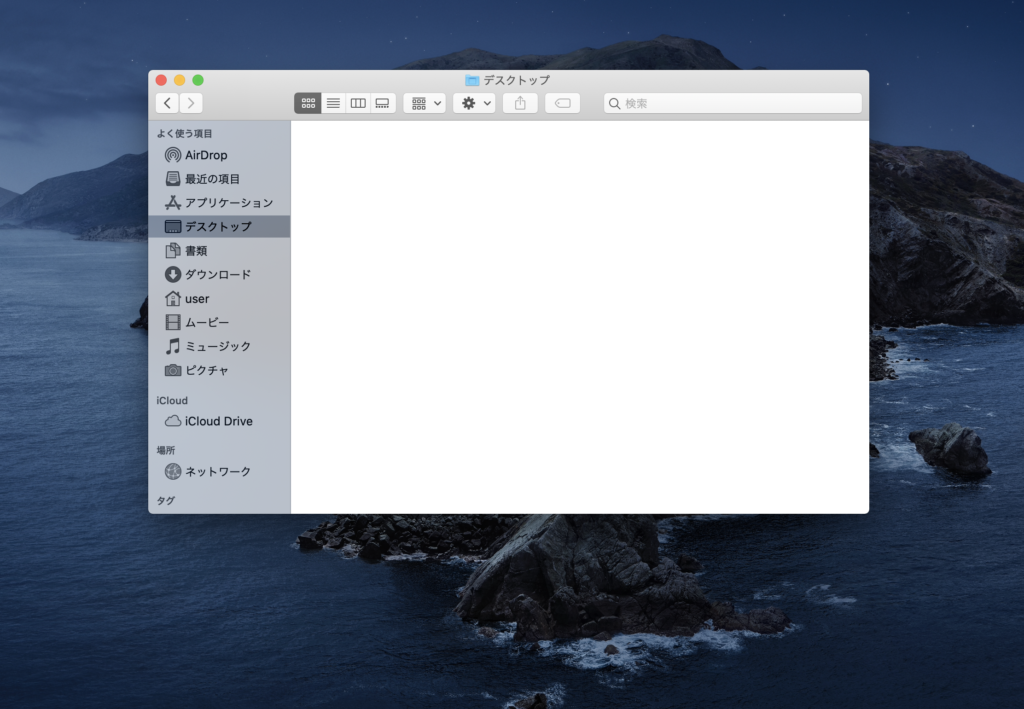
もともとWindowsパソコンユーザーだった方が、Macパソコンに慣れてしまうとどっぷりとMacにはまってしまう人は、多いですね。オシャレなデザインということもありますが、Windowsにない便利な機能などもMacユーザーになる一つかもしれません。
Macには、ファイル管理するための便利なアプリケーションがあります。
Finderとは?
Macを使いだしてみたものの、アプリケーションなどもWindowsとは違いますよね。よくわからずにFinderをなんとなくで使っている方は多いです。
Finderは、OS Xで使うファイル管理するためのアプリケーションです。Macを起動すると自動的に起動しています。
ファイル管理機能以外にWindowsでいうエクスプローラーと同じようなファイルブラウザとしての機能を持っています。
ファイル管理
FinderがOS X上にあるファイル管理するためのアプリケーションというのは、わかったと思いますが、こののFinderがとても使いやすいのです。
Finderのファイル管理機能は、主に下記のようなことができます。
- 移動
- コピー
- 削除
- ユーザーが操作しやすいように補助する機能
このフォルダやファイルの移動やコピー、削除の操作に関しては、Windowsのエクスプローラーなどと同様の操作なのでここでは、説明は省きます。
Finderの使い方
Finderの操作は、簡単です。
Finderウインドウを開くには、DockにあるFinderをクリックするとFinderウインドウが開きます。フォルダをクリックすると、更にフォルダを開けます。また更にフォルダをクリックするとファイルの種類に応じたアプリケーションが起動します。ちなみにcommand + NでもFinderを開くことができます。
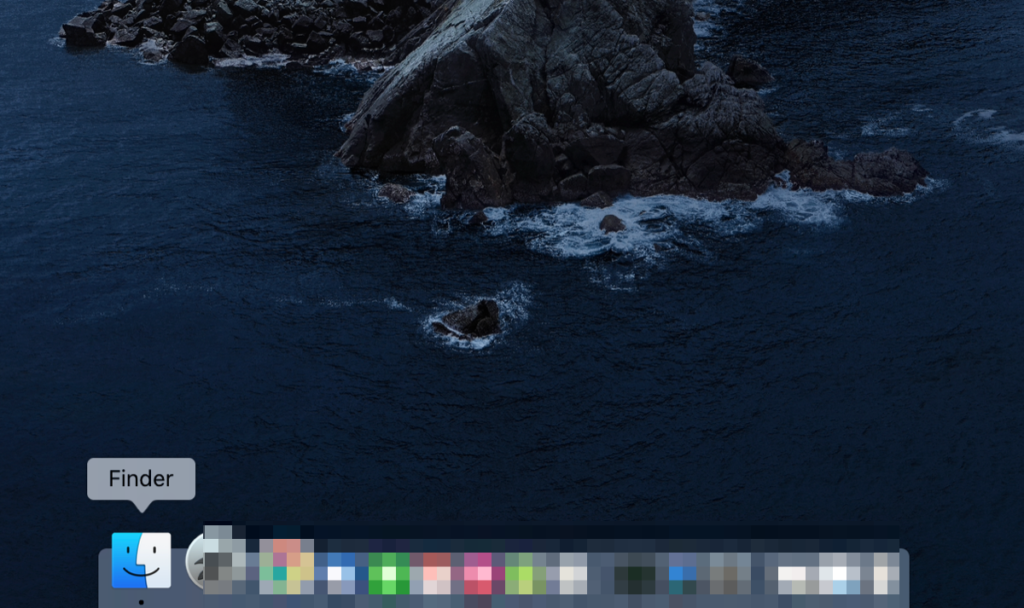
新規Finderを開くとき、Webブラウザのようにタブで複数のフォルダを開いたりすることができます。メニューバーのファイルをクリックして新規タブを選択すると新しいタブが開きます。command + Tでも新規タブを作成できます。ウインドウのすべてのウインドウを結合で別々のタブを一つのウインドウとして結合することも可能です。
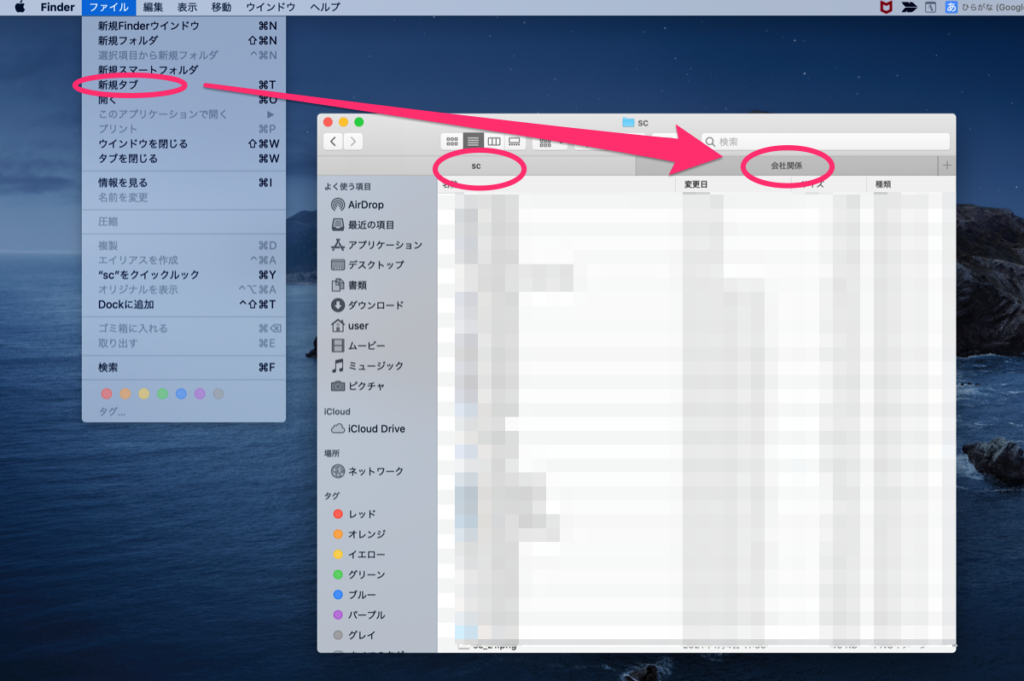
ファイルを開かずに内容を確認したい
多くのファイルの中から探しているファイルを見つけ出すときに、一つ一つ開いていると大変です。そんなときクイックルックという便利な機能があります。アプリケーションを起動せずに簡単にファイルの中身を見ることができます。
ファイルを選択して、キーボードのスペースキーを押すとファイルの中身を確認できます。もう一度スペースキーを押すととじます。command + Yでも同様のクイックルックが可能です。
PDF、写真、音楽、映像、テキスト、Word、Excelといった一般的なファイルはクイックルックが可能です。時間短縮で確認が行えるのでぜひ使いたい機能です。
やはり、普段からフォルダ分けなど整理しておくことはとても大切ですね。ファイルにタグをつけて目立たせるといったことも可能なので、一発で見分けがつくようにタグをつけるなどをしても良いと思います。
Finderの設定・カスタマイズ
新規ウインドウを開く際の標準のフォルダを決めておくことができます。デフォルトでは、最近の項目になっていると思いますが、デスクトップや書類に変更することが可能です。Finderを開き、環境設定をクリックします。Finderの環境設定ウインドウで一般をクリックし、好きなフォルダを選択すればOKです。次から指定したフォルダが開くようになります。
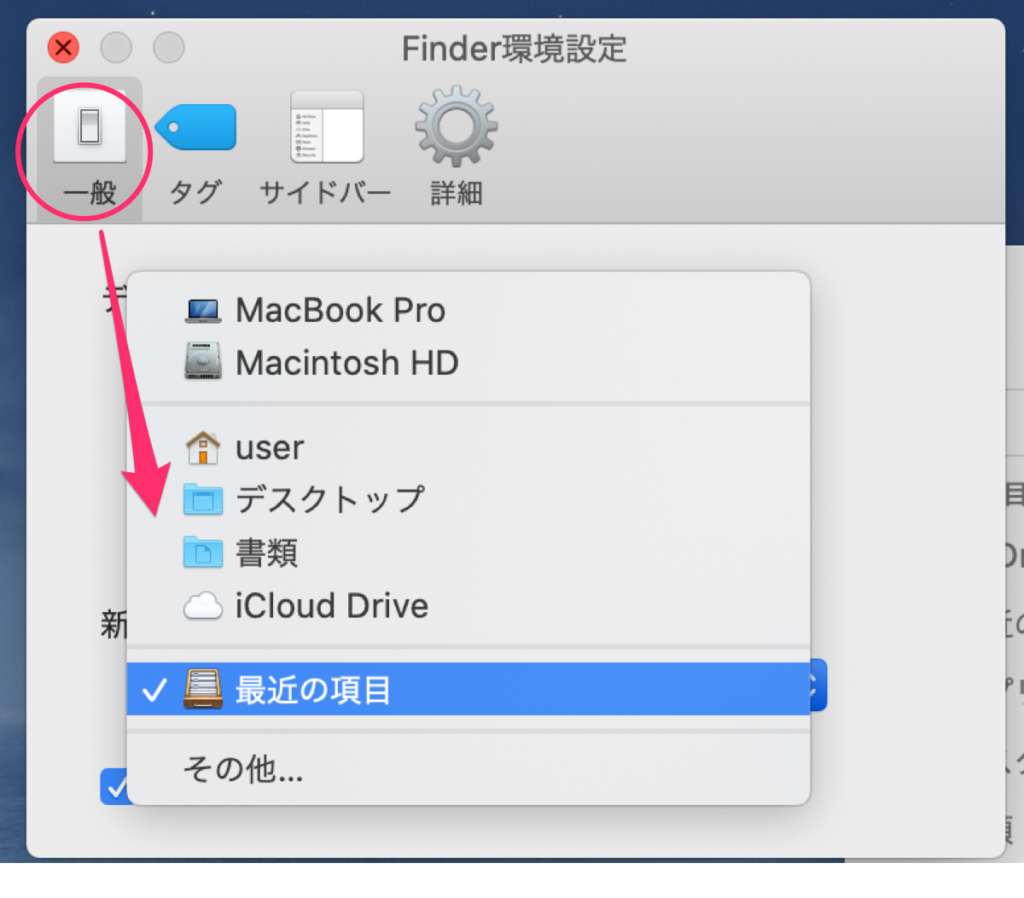
サイドバーに表示するフォルダをカスタマイズすることもできます。Finderのメニューバーにある環境設定をクリックし、Finderの環境設定のウインドウが開いたらサイドバーを開くとサイドバーを表示する項目を選択することができますのでチェックマークを入れてください。
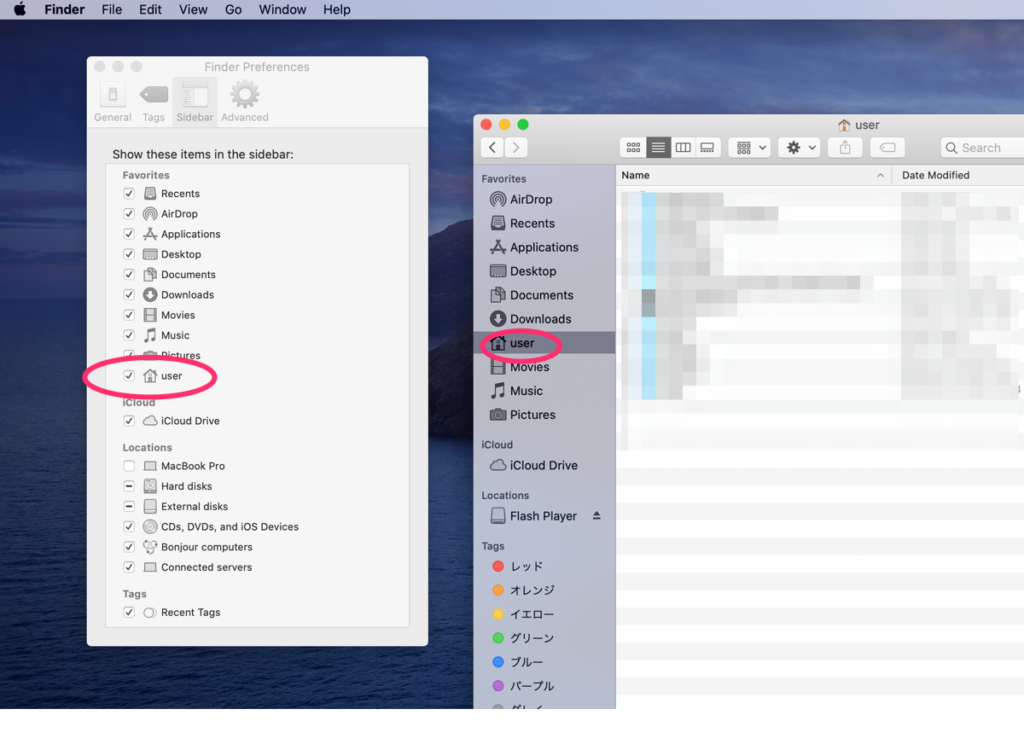
サイドバーにフォルダを追加したい場合は、フォルダをサイドバーにドラッグすれば追加することができます。
サイドバーを表示させたくない場合、表示 > サイドバーを隠す を選択すれば、非表示にすることができます。もとに戻すときは同じ手順を行えば戻せます。
まとめ
ファイルを管理するにはFinderはとても便利です。ただ、量が膨大になってくると必要なファイルを探し出すのも大変になります。やはり日頃からフォルダ分け、タグ付けなどして整理しておくことは大切ですね。
また、作業を効率的にすすめるために、新規タブでフォルダを分けたり、クイックルックを使ってスムーズに進めましょう。Finderを便利に使えるように環境設定からカスタマイズをしておくことも良いかと思います。
あわせてショートカットキーなども使えるととても便利なのでそれも覚えておくと良いと思います。こちらの記事が参考になるかと思います。