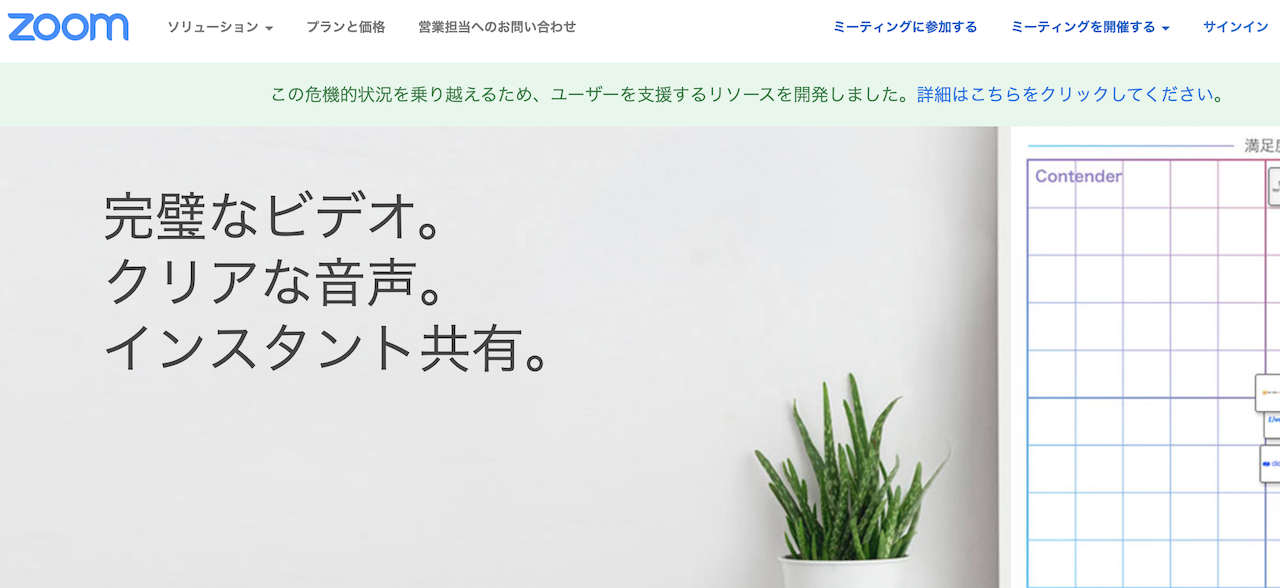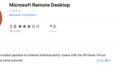今後は、在宅勤務などのテレワークという環境が当たり前になっていくのでしょうね。そんななか、オンライン飲み会、オンライン帰省と言われるパソコンでのビデオ通話なども利用されるようになってきていますね。
仕事だけでなく、大学などもオンラインでのスクーリングの講義も開催されるようになっています。
1対1などであれば簡単にLINEでも良いと思いますが、複数人での顔を見ながらのミーティングや飲み会となるとLINEでは難しいですね。グループLINEでもできますが、LINEグループに登録されていなくてはいけないので、プライベートなLINEを登録するのを嫌がる場合もあるでしょう。
zoomでオンライン飲み会、オンラインミーティング
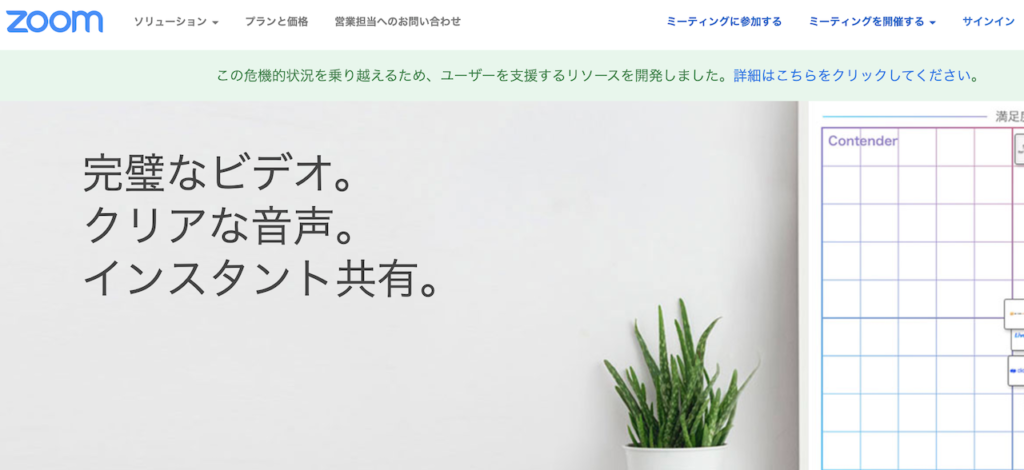
複数人でオンラインミーティング、オンライン飲み会するなら、zoomを使うことをおすすめします。

zoomへサインアップ・インストールする

zoomのWebサイト:https://zoom.us/
すでにサインアップ済みの場合は、サインインしてください。
今回は、新たにサインアップするところから見ていきましょう。まず、サインアップします。
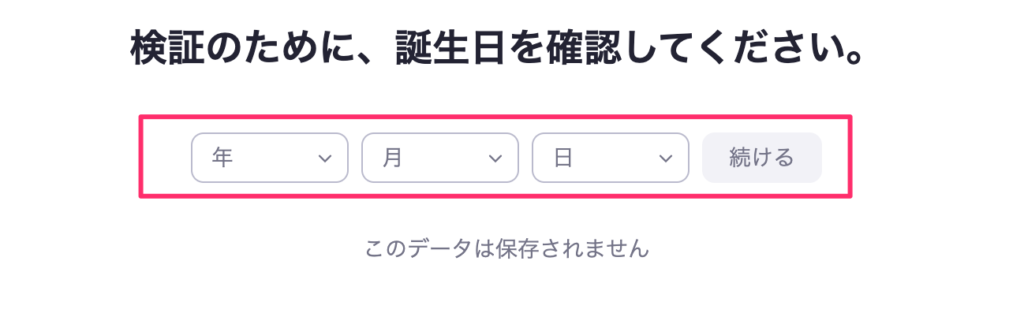
登録の検証確認のために、誕生日を入力します。
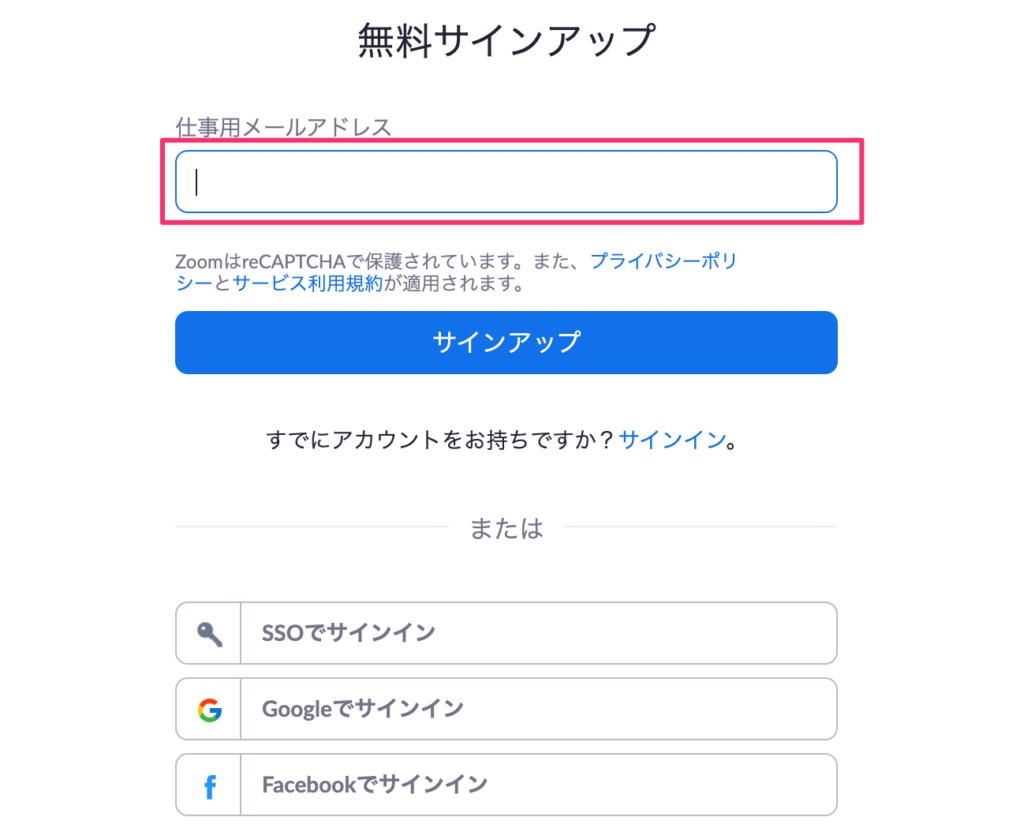
メールアドレスを入力してサインアップボタンをクリックします。もし、GoogleアカウントやFacebookアカウントがある場合は、その情報を用いてサインインすることも可能です。
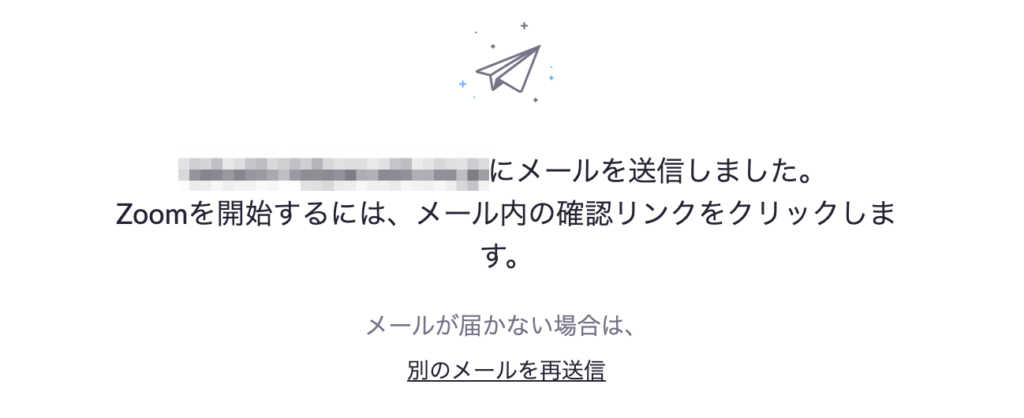
サインアップボタンをクリックすると、メールを送信しましたの画面に切り替わります。今回登録したメールアドレスに確認メールが届いていますので確認してください。
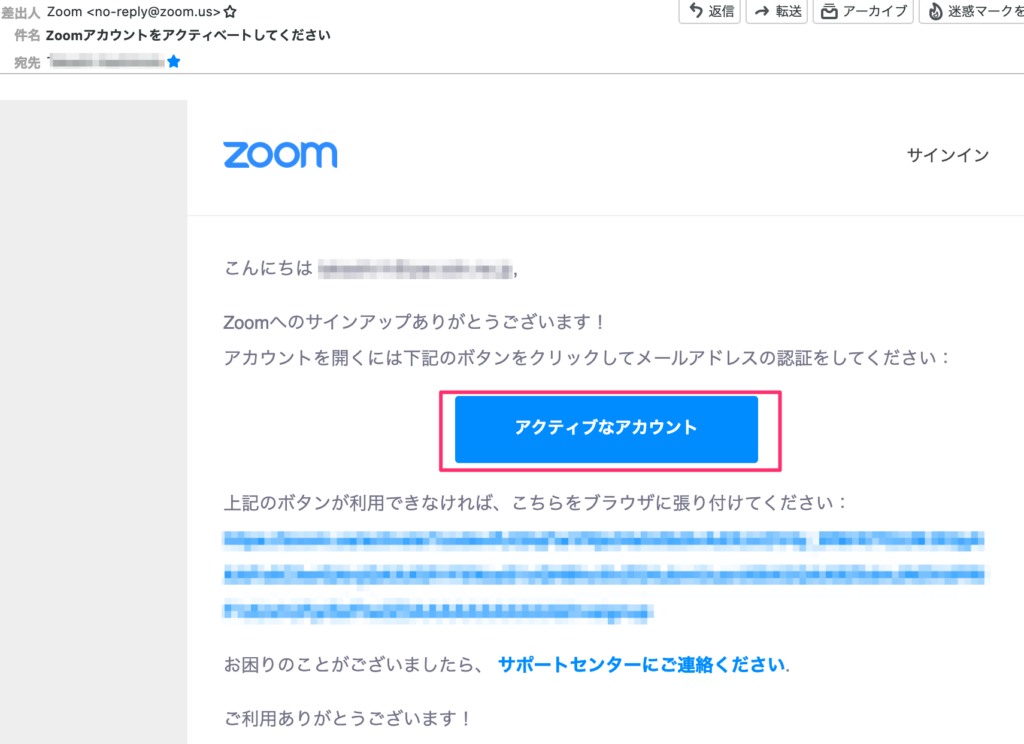
Zoomアカウントをアクティベートしてくださいという件名のメールが届いているかと思いますので開いてアクティブなアカウントのボタンをクリックしてください。
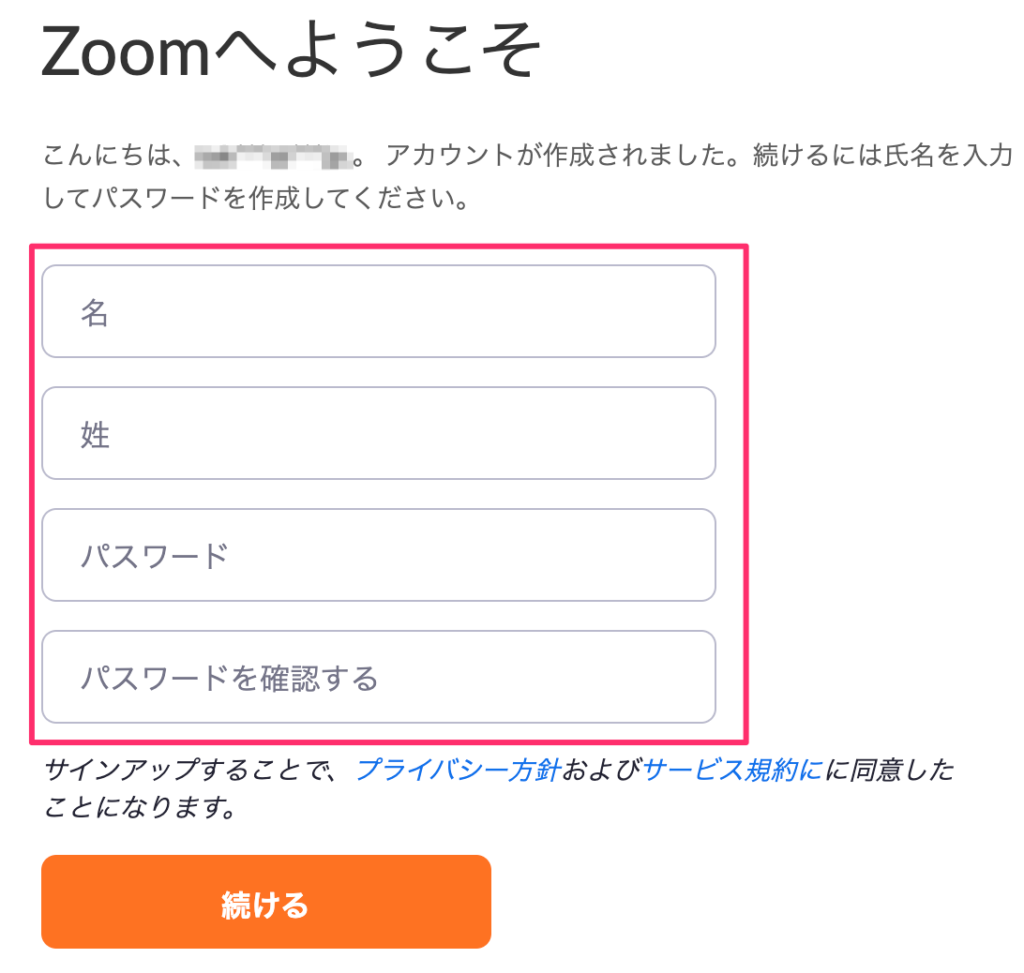
名前とパスワードを入力して続けるボタンを押してください。
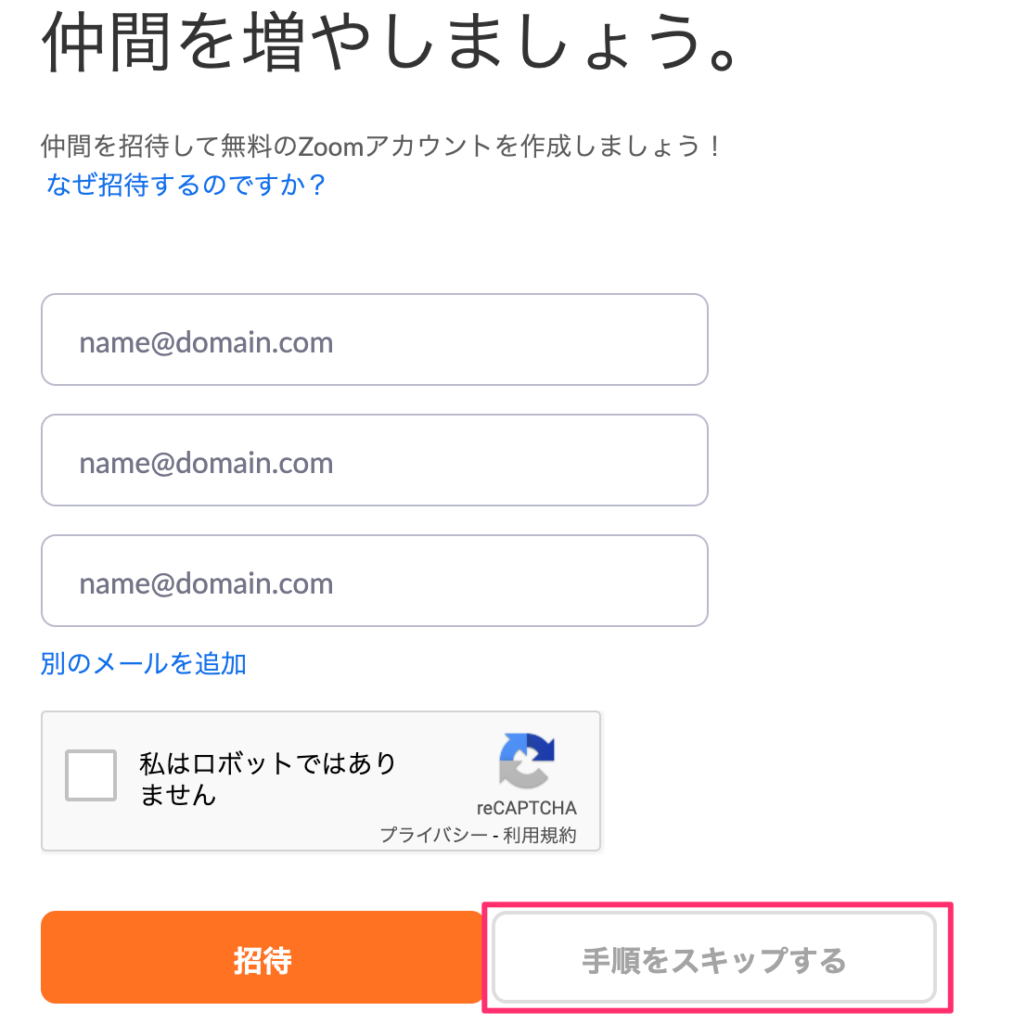
招待したい人がいればメールアドレスを入力して招待しても構いませんが、今回は、この手順をスキップします。手順をスキップするボタンをクリックしてください。
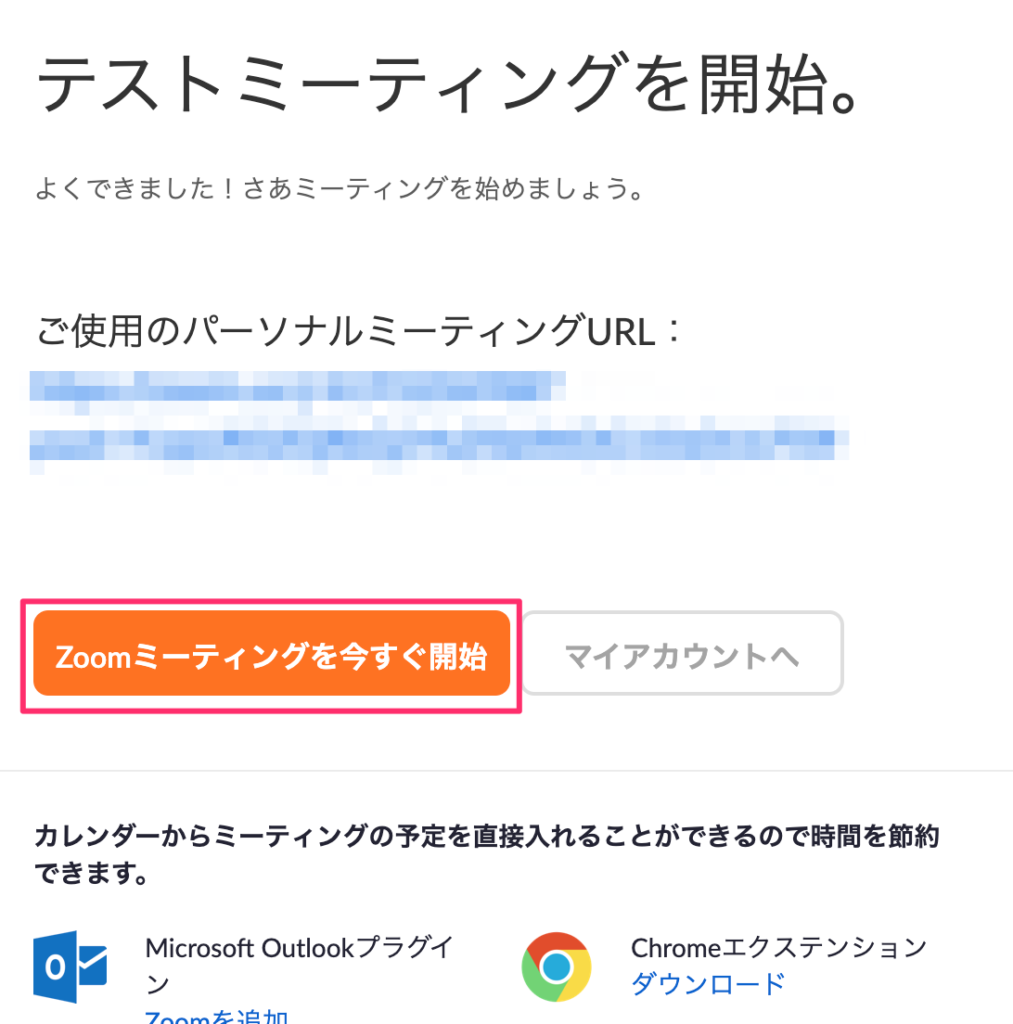
Zoomミーティングを今すぐ開始ボタンをクリックしてください。
すぐZoomミーティングをしたいならマイアカウントから招待URLを招待したい人に伝えておいてください。
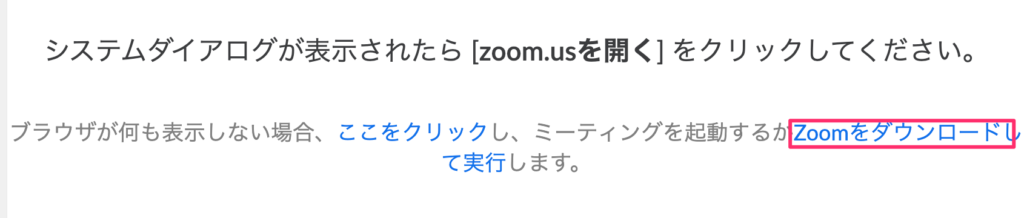
Zoomをダウンロードして実行をクリックします。うまくダウンロードできなかった場合は、こちらからミーティングクライアントがダウンロードできます。https://zoom.us/download#client_4meeting
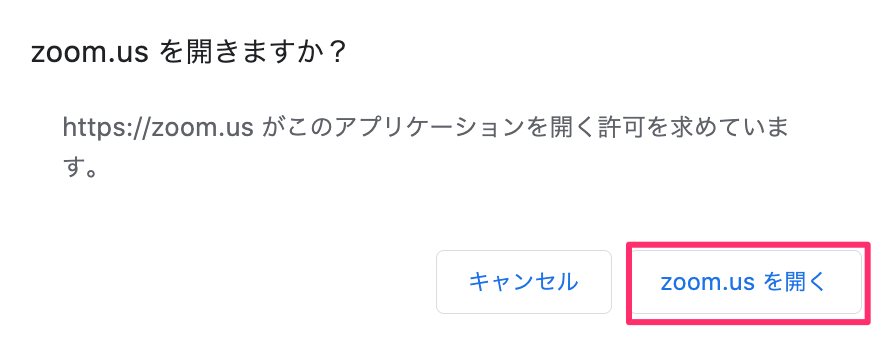
zoom.usを開くボタンをクリックしてください。これでzoomの準備は完了しました。
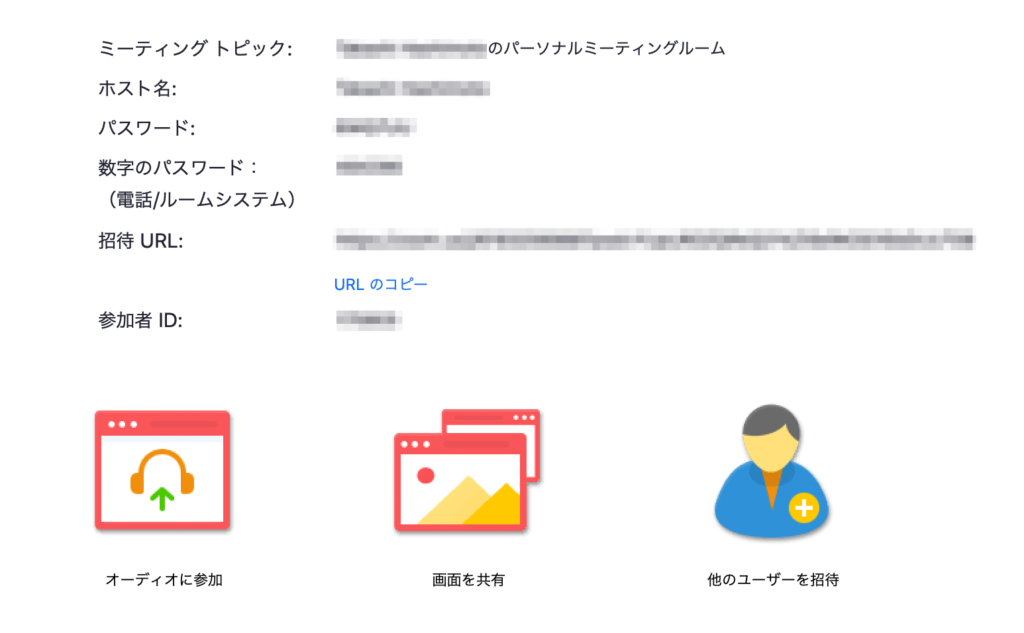
Zoomミーティングに招待する場合は、
- URLのコピー
- 招待のコピー
- ミーティングのパスワード
などの情報がマイアカウントの情報から確認できるのでどれかを伝えてください。簡単ですね。
zoomへの参加方法
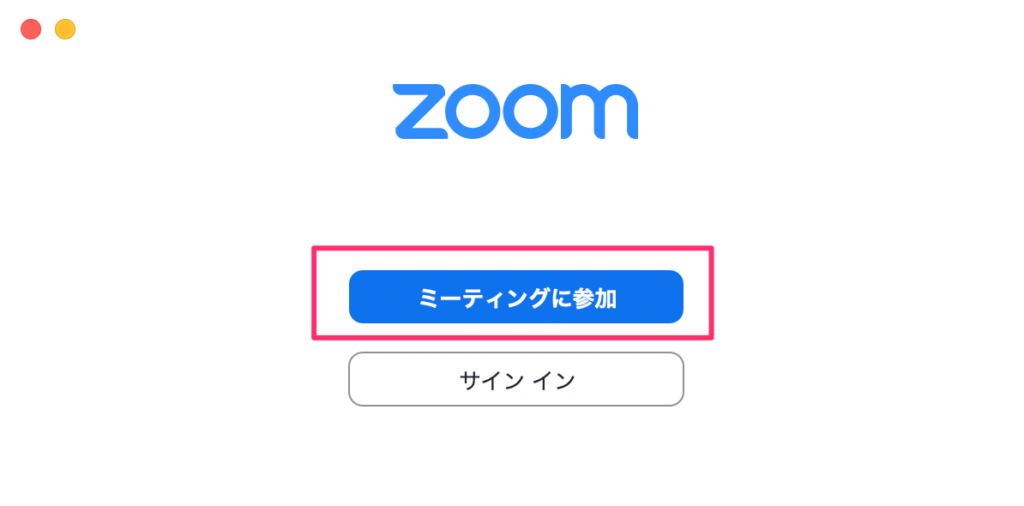
zoomに招待された方は、ミーティングに参加をクリックします。
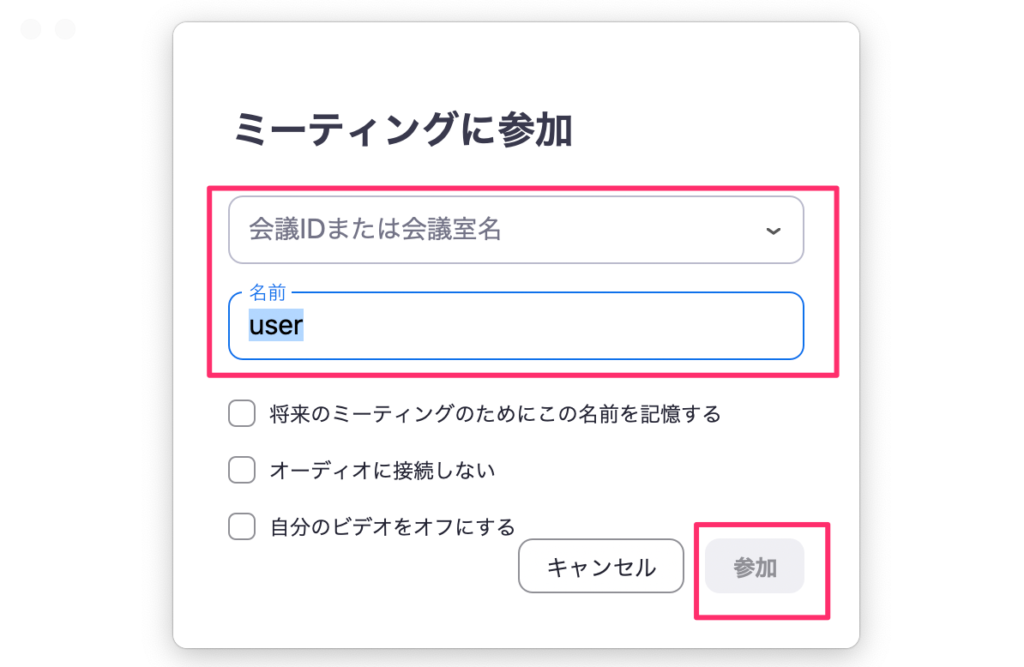
会議IDを確認した上で、任意の名前を入力して参加ボタンをクリックすると接続が完了します。
参考:スマホのアプリもあります。
まとめ
今回は、パソコンでのやり方を見ていきましたが、簡単ですね。スマホでも同様に簡単にできますのでパソコンが開けない環境では、スマホでみても良いかもしれないですね。ただ、じっくり講義を受けたり、ミーティングする場合は、パソコンで指定されることが多いですし、パソコンのほうが見やすいですね。
あまり操作を細かくあれこれ操作方法を学んでいるよりも、実際にやってみたほうが良いと思います。それほど難しくなく直感で簡単に操作利用できるのでそのほうが覚えるのも早いのではないでしょうか。
ぜひzoomを活用していきましょう。