
iPhoneデータをMacパソコンにバックアップ保存したいことがあるかと思います。ただ、最新のデータではなく、それ以外のデータを利用したい場合もあるかと思います。最新のデータはわかるけどそれ以前のデータは管理できないのかと悩まれたいた方に役立つ情報です。
iPhoneデータをMacパソコンにバックアップ
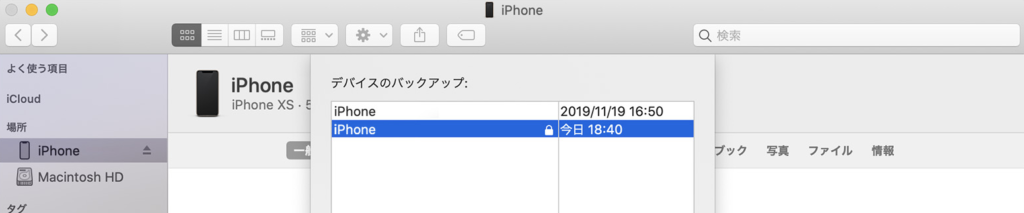
通常は、USBで接続し、FinderでiPhoneを選択し「iPhone内のすべてのデータをこのMacにバックアップ」でバックアップができると思います。ここまではわかると思います。
しかし、よくあるのが、バックアップを復元しようとUSBで接続しFinderを開くと、自動同期の設定のままだったりすると自動で同期が開始されてしまいます。その際に「バックアップを管理」から確認すると今回の自動同期で上書き保存されてしまって前回のバックアップがなくなってしまったのではとパニックになってしまうかもしれませんね。もう一度バックアップを行ったとしても上書きになったように見えるかもしれませんね。
iPhoneのバックアップを管理<アーカイブする>

バックアップを管理…で、表示されるバックアップ選択して、右クリックし「アーカイブ」を選択すると日付を追加してください。これで複数のバックアップデータを保存することができます。
いざというときのためにバックアップされていると安心ですね。ぜひアーカイブを活用してください。











