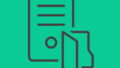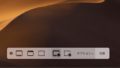あなたがパソコンを使っている時に、自宅やオフィスに友人や親戚が来た際にWi-Fiのパスワードを教えて欲しいといわれたら、どうしてますか?もしくは、違うパソコンでWi-Fiを使いたいけど、今使っているWi-Fiネットワークパスワードを忘れてしまったときは、どうしますか?
多分こんな感じでしょう。
- ルーターの裏にパスワードが貼ってあるのでそれを見る。
- メモ帳等に記載してあるのでそれを見る
- ルーターにログインして無線パスワードを確認する
- だれか覚えている人に聞く
でも、もしあなたがパソコンを使っていたら、すぐに教えることができます。今回は、Windowsパソコンとします。
Wi-FiにすでにつながっているパソコンのWi-Fiパスワードを確認する
現在、すでにWindowsパソコンが既にWi-Fi ネットワークに接続されている場合は、そのパスワードを調べることができます。
Windows10の場合
Windows10の場合のWi-Fiパスワードを確認する手順です。
- 【スタート】ボタン
- 【設定】
- 【ネットワークとインターネット】
- 【状態】
- 【ネットワークと共有センター】
- 【ネットワークと共有センター】の[接続】の横にある Wi-Fi ネットワークの名前を選択
- 【Wi-Fi の状態】で、【ワイヤレスのプロパティ】を選択
- 【ワイヤレス ネットワークのプロパティ】で【セキュリティ】タブを選択
- 【パスワードの文字を表示する】チェックボックスをオンにする
- Wi-Fi ネットワーク パスワードが 【ネットワーク セキュリティ キー】のボックスに表示されます。
Windows 8.1 または 7 の場合
Windows8.1 / Windows7の場合のWi-Fiパスワードを確認する手順です。
- 【ネットワーク】を検索
- 結果の一覧から 【ネットワークと共有センター】を選択
- 【ネットワークと共有センター】の[接続】の横にある Wi-Fi ネットワークの名前を選
- 【Wi-Fi の状態】で、【ワイヤレスのプロパティ】を選択
- 【ワイヤレス ネットワークのプロパティ】で【セキュリティ】タブを選択
- 【パスワードの文字を表示する】チェックボックスをオンにする
- Wi-Fi ネットワーク パスワードが 【ネットワーク セキュリティ キー】のボックスに表示されます。
これを知っておくと、いざという時にあわてなくて済みますね。ぜひお役立てください。