WindowsからMacへ乗り換え
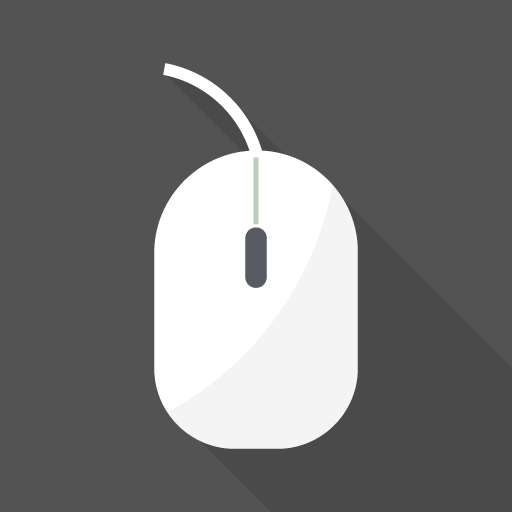
Windowsを使っていた人がMacに乗り換えたら、最初は、どうしても操作を悩みますよね。操作を一つ一つ調べて勉強するのも大変です。そこでWindowsでよく使っていた操作がMacの場合は、どうなのかをご紹介します。
Windowsのときと名称も異なるのでちょっと戸惑うかもしれないですね。Windowsのときの右クリックの方法、コントロールパネルやアプリケーションは、どこにある?など最初は戸惑うと思いますが、すぐに慣れるでしょう。
右クリック
Apple製マウスの右上をクリックするか、Apple製トラックパッドを 2 本指でクリックします。もしくは、controlを押しながらクリックします。
右クリックやスクロール、スワイプ、クリックなどの操作方法は、システム環境設定の「マウス」パネルと「トラックパッド」パネルで変更できます。
ウインドウを閉じる/サイズを変更する
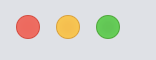
ウインドウを閉じる、最小化する (しまう)、最大化するためのボタンは、ウインドウの左上隅にあります。
音量を変更する

上部メニューバーの音量調節コントロール 、または Apple キーボードの音量調節キーを使います。
ファイルを探す
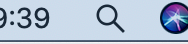
ファイルを探すには、Spotlight を使って、App、書類、その他のファイルをすばやく探して開くことができます。または、commandキーとスペースバーで表示することができます。
App を開く
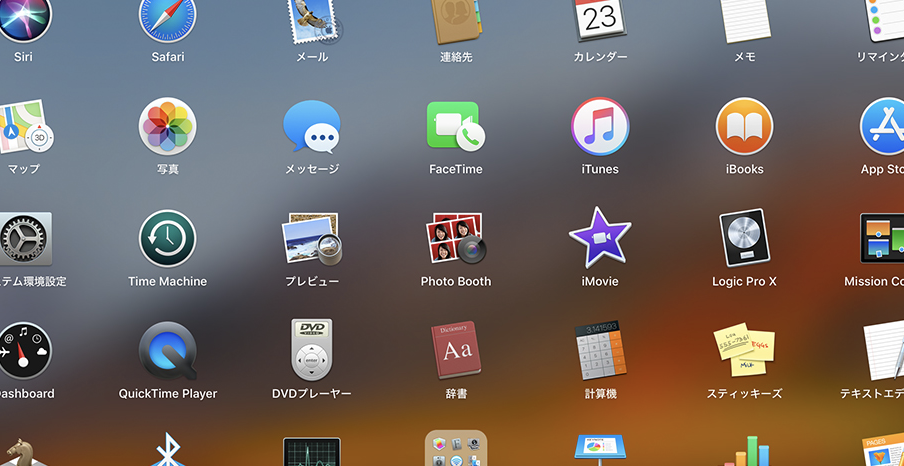

Launchpad や Dock を使って、App (プログラム) を開くこともできます。
ファイルを探す、閲覧する

Windows エクスプローラーと同様のものをお探しの場合は、Macの場合、Finderをお使いください。ファイルを 1 回クリックして選択してから、「return」キーを押して新しい名前を入力します。入力し終わったら「return」キーを押してください。
また、Mac 上のほとんどのファイルをクイックルックでプレビューできます。ファイルを 1 回クリックして選択し、スペースバーを押してください。
ファイルをバックアップする
Windowsにもシステムイメージバックアップがありますが、Macでは、Time Machineというものがあり、すべてのファイルのコピーを保管し、特定の日にシステムがどのような状態であったかを記憶しています。
Mac の設定を変更する
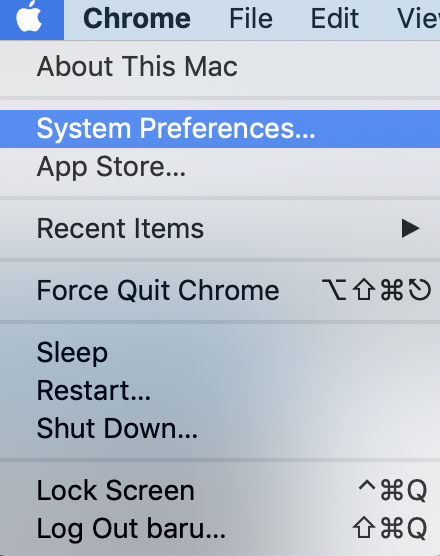
Windowsでいうコントロールパネルをお探しなら、代わりにシステム環境設定をお使いください。普段英語版を使っているため、英語表記ですみません・・・。













