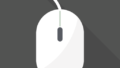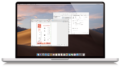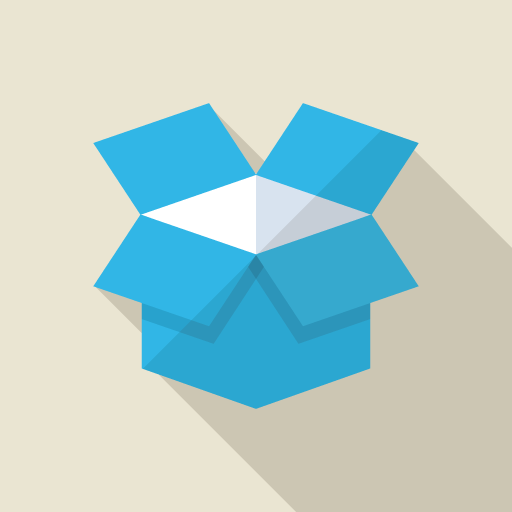
いざというときにバックアップがないとパニックになりますよね。とはいっても、なかなかバックアップするタイミングがないですよね。もし時間ができていざバックアップしようと思ったら方法がわからない・・・調べるのも面倒、大変です。そんなとき直ぐにできるようにWindows7やWindows10を使っている方のためにバックアップ方法をご紹介します。今後、Windows10などのサポートが終了していくことになると思いますが、次のOSに移行していく前にバックアップをしておきましょう。
CD/DVDにも保存できますが、最近は、データ量も多い事が多いので外付けもしくは内蔵HDDに保存する方法でご紹介します。
システムイメージのバックアップ方法
- 【スタート】ボタンをクリックし、すべてのアプリの一覧から【Windows システムツール】そして【コントロールパネル】をクリックします。
- 【コントロールパネル】が表示されたら、【バックアップと復元(Windows 7)】をクリックします。
- 【バックアップと復元(Windows 7)】が表示されます。【システムイメージの作成】をクリックします。
- 【バックアップをどこに保存しますか?】と表示されますので【ハードディスク上】をクリックし、接続した外付けハードディスクが表示されていることを確認します。
- 【どのドライブをバックアップに含めますか?】と表示された場合、システムイメージと一緒にバックアップしたいドライブがある場合は、クリックしてチェックを付け、【次へ】ボタンをクリックします。表示されない場合は、次の手順に進みます。
- 【バックアップの設定を確認します】と表示されます。【バックアップの開始」ボタンをクリックします。
- バックアップが開始されますので最後まで終われば完了です。
- 【システム修復ディスクを作成しますか?】と表示されます。システム修復ディスクを作成しておくことをおすすめします。
上記、基本的なバックアップ方法ですが、バックアップと復元(Windows 7)をクリックしてからは、以降、自身の状況に応じて選択していくことをおすすめします。