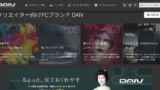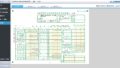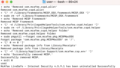多分、あなたは、突然Macbook Proの画面がつかなくなったのではないでしょうか・・・。私も突然画面が真っ暗になりました。Macbook Proの画面だけではありません、私自身の表情も真っ暗です・・・。
仕事にプライベートに愛用しているMacbookProを使用していたら、突然、真っ暗になりました。それは、もう焦りますよね。仕事は、途中だし、データは大丈夫なのだろうかととてもパニックになりました。もしも、使えなくなって新しいパソコンを買うとなるとそれなりの出費になるので、予定に無い出費は困ってしまいますよね。
それは、もう、いろいろ調べました。
Macbook Proの画面が映らない
Macbook proに限らず、Macの画面が映らなくなった場合の一般的な対処法は、下記のような方法があります。
通常、画面は、映らないけど、通電はしているということが条件になります。
- 充電器を抜き差ししてみる
- 電源を切って再度電源を入れる、もしくは、再起動
- SMCリセット、NVRAM(PRAM)クリア
まずは、かんたんな操作で今まで通り使用できるように戻って欲しいですよね。まさか壊れているなんて信じたくないはずです。
もし、ある一部のMacbook Proを使っていて、最終的には、このような方法を試してもだめだった方は、別の方法で解決します。その解決策もご紹介しますので、あきらめずに最後まで見てくださいね。
充電器を抜き差し
もしも、充電器を使用していなかったなら、バッテリーの充電が切れてしまっていないか、充電器を使用していたなら、うまく差し込まれていなかったということはないでしょうか。
ちゃんと充電は、していたよ。と言うならば、念の為、充電器を差し直ししてみてください。精密機器は、不思議なものです。なぜだか元通り使えることもあるのです。
この差し直しを行う際は、周辺機器等は、一通り外しておいてくださいね。
もしだめならば、次の方法を試しましょう。
電源を切る→電源を入れる
何をしても画面がつかないなら電源を切るしかありません。しかし、その前に外付けモニターがあるのならば、是非接続して外付けモニターに映るかどうか試してみてください。もしも映るなら、やはり、本体側のディスプレイに問題があるのでしょう。そして、再起動をしてみてください。
外付けモニターにも映らないという場合や、外付けモニターが無いという場合は、仕方ありません。電源を長押しするなどして強制終了してください。そして電源を入れ直してみてください。
この際、慌てないでください。たいてい、突然の出来事にパニックになってしまっていると思いますので、ゆっくりと解決策を探っていきましょう。
急ぎの仕事があったり、なんとか大事なデータを取り戻したいと思っているのでしょうが、いくら急いでも、直るものは直りますし、直らないものは直りません。慌てても良いことはありません。
SMCリセット、NVRAM(PRAM)クリア
SMCリセットや、NVRAM(PRAM)クリアといった方法があります。
機種により多少異なりますが、一般的にはこうです。
SMCリセットの方法は、
- まず、電源を切ってください。切れなければ長押しで強制終了してください。
- 次にshiftキーとcontrolキーとoptionキーの3つのキーを押しながら電源ボタンを10秒以上押してください。
- そして、それらのボタンを離してください。
これで、一度電源が切れ、起動が始まります。特に反応がなかったり、画面が表示されない状態に変わらなければ、次の方法を試しましょう。
NVRAM(PRAM)クリアの方法を試しましょう。NVRAM(PRAM)クリアは、
- まず、電源を切ってください。切れなければ長押しで強制終了してください。
- commandキーとoptionキーとPキーとRキーを押しながら電源ボタンを押してください。
- Appleマークが出て起動音が聞こえたら、電源ボタン離してください。そして、再度起動音がなると思います。
これでもだめならば、一旦、これらの方法では、無理だったということになります。すぐには、使えないかもしれません。
応急処置
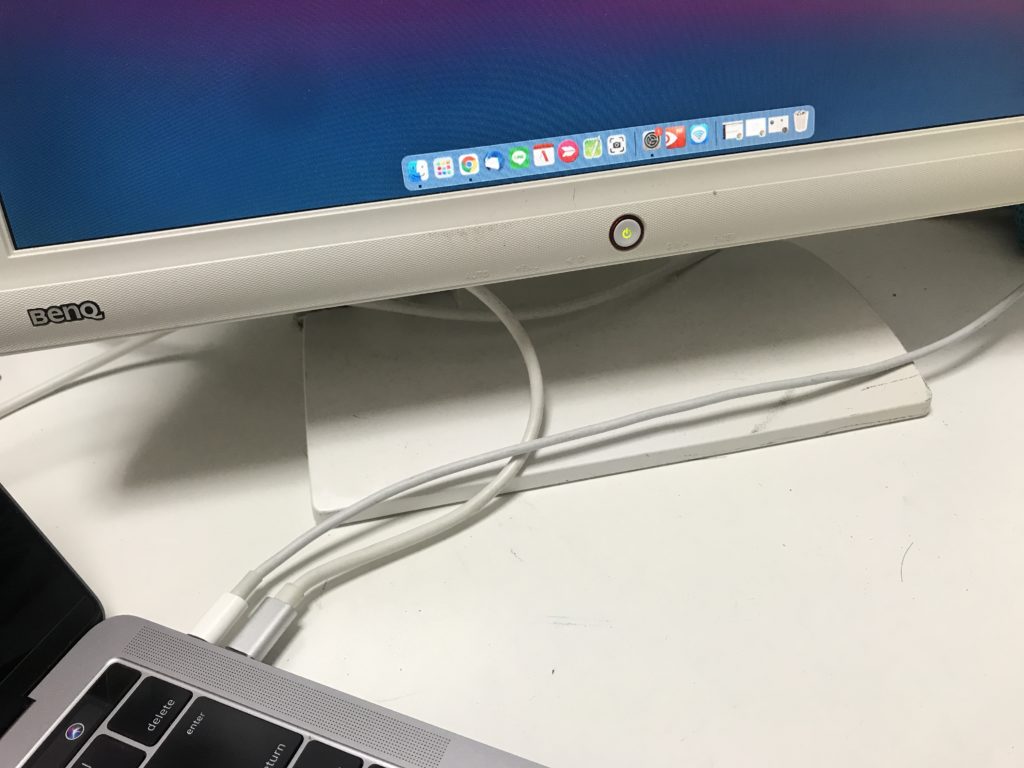
通電は、しているが、画面が映らないだけならば、外付けモニターにつないで一旦応急処置をして利用しましょう。MacbookProとつなぐケーブルは色々あるのでどのようなものでも良いと思います。USB Type CでHDMI接続でモニターとつなぐものもありますし、USB Type CをHDMIに変換できる変換コネクタがあればHDMIケーブルでモニターと接続しても良いと思います。応急処置なのでできる限り費用はかけずに現状で何とか外付けモニターに表示させる方法をさぐって見てください。
コレができれば、本体自体は、機能していることがわかりますのでデータも確認でき、安全なので一安心です。その間に外付けSSDや外付けHDDなどを用意して、万が一に備えてバックアップを取っておくことをおすすめします。突然、起動しなくなってしまったというときに備えておきましょう。
13 インチ MacBook Pro ディスプレイバックライト修理プログラム
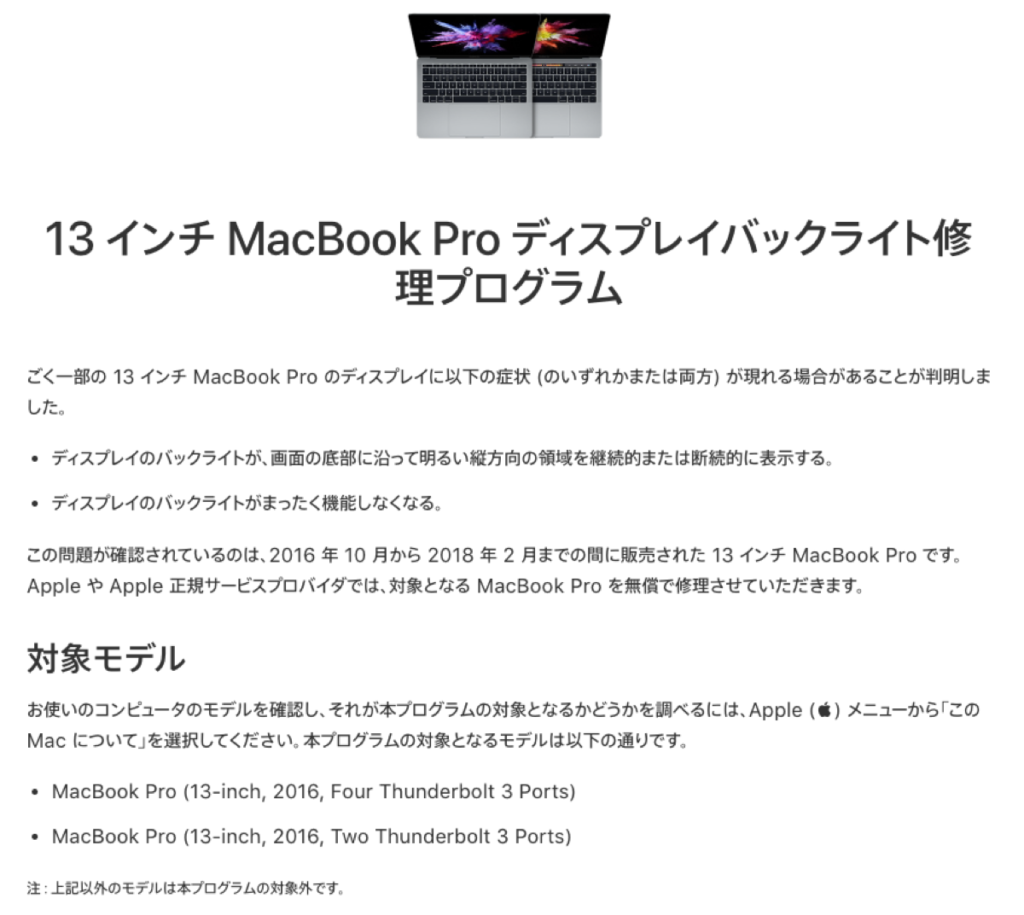
ここまで色々試したけどだめだったという方もいるでしょう。調べていたら、以下の情報がAppleのページに掲載されていました。
ごく一部の 13 インチ MacBook Pro のディスプレイに以下の症状 (のいずれかまたは両方) が現れる場合があることが判明しました。
このような状態です。
- ディスプレイのバックライトが、画面の底部に沿って明るい縦方向の領域を継続的または断続的に表示する。
- ディスプレイのバックライトがまったく機能しなくなる。
ちなみに、この問題が確認されているのは、2016年10月から2018年2月までの間に販売された13 インチのMacBook Proです。
本プログラムの対象となるモデルは以下の通りです。
- MacBook Pro (13-inch, 2016, Four Thunderbolt 3 Ports)
- MacBook Pro (13-inch, 2016, Two Thunderbolt 3 Ports)
上記以外のモデルは本プログラムの対象外なので注意してください。
ドンピシャで私のMacbook Proでした。
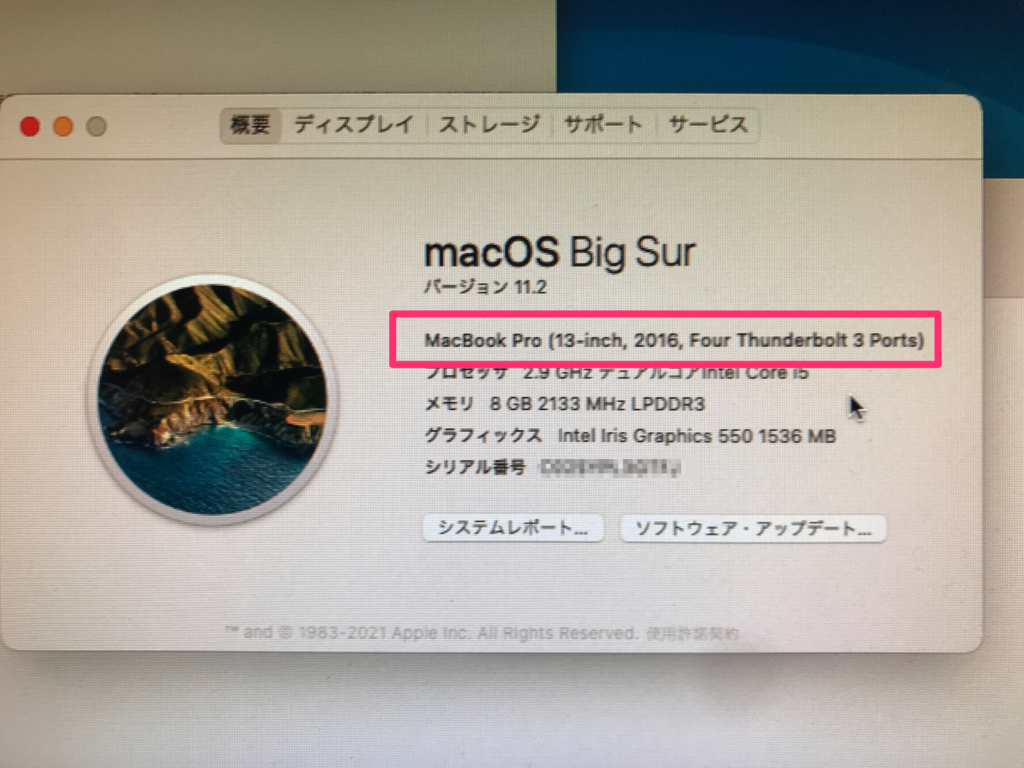
このプログラムの対象となるかどうかを調べるには、Apple () メニューから「この Mac について」を選択すると表示することができますので確認してみてください。まさかとは思うかもしれませんが、MacbookProを利用されているならば、ぜひ確認してみてください。詳しくは、下記のページより確認してみてください。
下記のいずれかの修理方法ができます。Apple 正規サービスプロバイダ、Apple Store 直営店、Apple サポートへ予約や問い合わせする形になります。混み合って希望日に対応できない可能性もあるので早めにチェックして予約することをおすすめします。
予約等する際に、Apple IDや使用中PCのシリアルコードなども必要になるので用意しておいてください。
ちなみに、起動して画面の真っ暗な状態で、画面にスマホ等のフラッシュライトをあててうっすら画面に表示されているようであれば、今回の対象になる模様です。何も表示されていない場合、対象外のようなのでご注意ください。通常の目視状態では、表示されていることを確認することは困難なのでライトをあててじっくりと確認してみてください。
うっすら画面になんらかが表示されている場合、故障ではなく、無償修理対象となるので、またすぐにもとに戻る期待が持てましたよね。該当のMacbook Proをお使いの方は、早速予約してみてくださいね。
お近くのApple 正規サービスプロバイダまたは、Apple Store 直営店へ予約して持っていくか、Apple リペアセンターへの配送修理の手配してもらうかのどちらかになります。
予約状況等混み合っているようでしたら、Appleに集荷手配してもらうほうが早いかもしれません。集荷日を除き5〜7営業程度で修理後返送してもらえる模様です。なお、集荷手配して貰う場合は、Apple担当へ電話連絡の予約を入れて指定時間になると自動で電話がかかってきます。かかってきた電話のアナウンスに従い、ボタンを押して担当者につなげ、詳細を確認してもらえます。電話の場合、1時間ほど電話口でPCの状況を確認するため、操作等を行う必要があり、時間がかかりますので、ある程度操作等が慣れた方におすすめします。
修理の集荷依頼の前にかならず、修理の工程で初期化されることもあるのでバックアップをとっておく必要があります。ほかに、ファームウェイパスワードの無効化、ファイルボルトオフにしておくなどが必要になります。詳しくは、担当に確認していただくか、わからない方は、Apple 正規サービスプロバイダまたは、Apple Store 直営店のほうが安心かと思います。
実際に無償修理依頼

今回対象でしたので実際に依頼しましたのでどのような感じだったかご紹介します。
Appleの担当者の方がヤマト運輸へ集荷の手配をしてくれましたので翌日パソコン本体のみを渡しました。アダプタ等余計なものは送付しないようにしましょう。
発送後の2日後にAppleよりパソコンの受領通知が来ていました。そのまま日々を過ごしていると送付日より7日目には、突然ヤマト運輸の配達で愛用のMacパソコンが届きました。特に修理完了の通知メール等はなかったように思います。
動作確認したところ、バッチリ画面が表示されていました。モニタ部を全取替したようで上半身がとてもきれいです。下半身のキーボード部分は、コレまで若干の使用感のある状態なので、使い込んでいる方は、若干違和感を感じるかもしれませんね。
でも、仕方ないですね。上半分新品状態にしてもらえただけでも感謝です。なんとなく画面に指紋もつきにくくなったようですし、傷などもなくなり爽やかな気分です。キーボードなどの下部分の傷などはやはり気になりますが。
でも・・・すぐにパソコンが使えない
でも、修理に出して、使えるようになるまで時間がかかって困るという方は、やはりパソコンが必須の方なのでしょう。そういった方は、ぜひ、スペアパソコンを用意しておきましょう。また、業務などで使い分けられることをおすすめします。
今回、Macbook Proをお使いなのでWindowsのパソコンもあると結構便利ですよ。Macに対応していないソフトウェアなども多く、MacとWindowsの両方のパソコンを持っていると便利です。
しかし、あまりコストは、掛けたくないという方もいるでしょう。それにMacをお使いのあなたは、それなりにパソコン操作にも詳しいことでしょう。
そんな方は、マウスコンピューターのパソコンをおすすめします。リーズナブルなのにとても高性能なパソコンが揃っています。某有名メーカーと比べても同じようなスペックがとてもリーズナブルに購入できることが分かるでしょう。
私も今回いろいろなパソコンを調べましたが、メーカーにこだわりが無いのであれば、とてもおすすめです。ご自身で比較してもらえれば分かると思います。
実は、私もこの機会に新たにマウスコンピューターのパソコンを購入することにしました。学生の方やインターネット程度の利用で良いというならば、5万円以下で購入できるものもあります。もちろん、いろいろなソフトウェアや高性能にカスタマイズすると高くなりますが、それでもかなりリーズナブルに高スペックPCが購入できます。自分自身の使用方法や予算に応じてカスタマイズすることができます。
スペアという意味合いだけでなく、こんなお得で高性能なパソコンならメイン機として使いたいと思ったからです。普段Macを使っているとどうしてもWindowsに対応していないことも多く、不便なこともあったのでこの機会にMacとWindwsの両使いとなることに決めました。
Windowsのほうがスペックが高いのでもしかしたらそちらがメイン機になるのではと思うところもありますが、MacはMacで大好きなので、どのように使っていこうかと今後考えていきたいと思っています。
やはり、リスク管理は、大切ですね。データをバックアップしておいたり、万が一に備えて別のパソコンがあるということは、大切だと痛感させられますね。
実際に高スペックのクリエイター向けの軽量ノートパソコンを購入しました。以下の記事も参考にしてみてください。