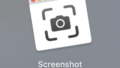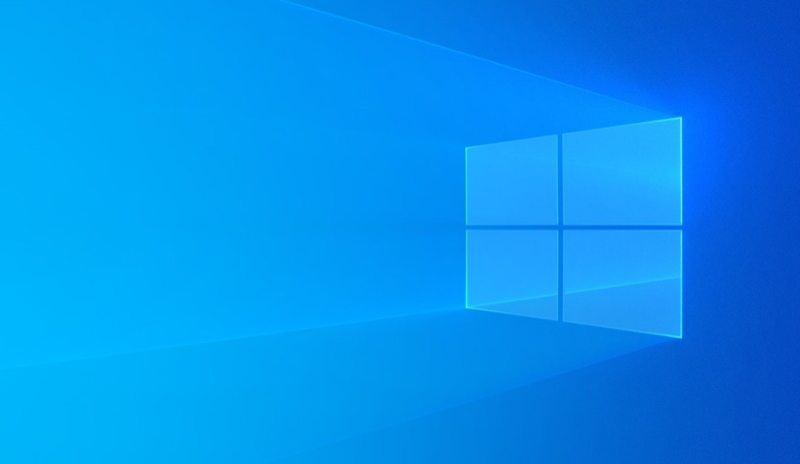
Windowsを起動したら自動でアプリが実行されて、毎回閉じているあなた、とても面倒だと思っていませんか。きっとそう思っていると思います。そのアプリは必要だけど、毎回使うほどでもないのに起動されるのはとても邪魔ですよね。動作が遅くなる原因にもなっているかもしれませんね。そういう場合は、サクッと自動実行されるアプリを無効にしてしまいましょう。
パソコン起動時に自動実行されるアプリを無効にしたい
購入したばかりのパソコンなどの初期状態だと、自動で実行されるものも結構多いと思います。邪魔だと感じていたら無効にしてしまいましょう。都度、閉じても良いですが、実際は、バックグラウンドで動いているということもあり、パソコン動作が遅くなる原因にもなっているかもしれません。
まずは、自動実行されているアプリを確認してみましょう。
自動実行されるアプリの変更設定
まずは、スタートから設定を選択してください。
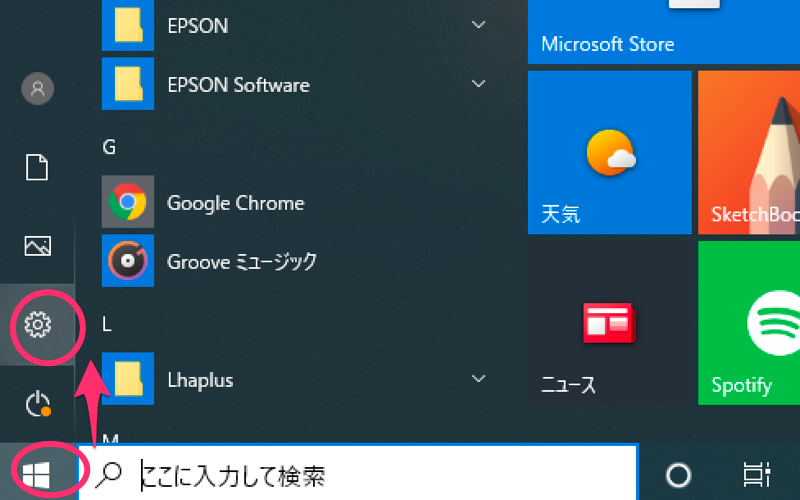
設定画面が表示されたら、アプリを選択してください。
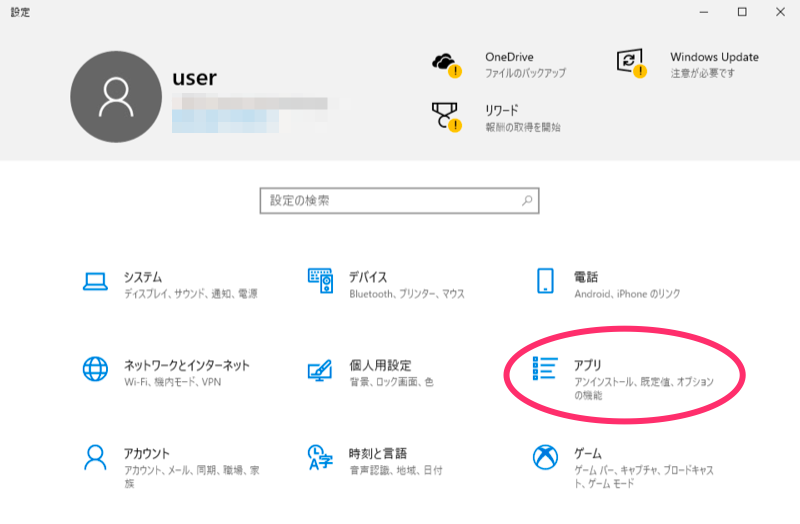
次に、右のメニューのスタートアップを選択してください。スタートアップを選択すると、スタートアップアプリが表示されます。現在、起動時に自動実行されるアプリがオンになっていると思います。必要ないアプリは、オフにしてください。それで自動実行されなくなります。必要なものまでオフにしないように注意してくださいね。
起動時に実行したい場合は、有効にするにすればOKです。
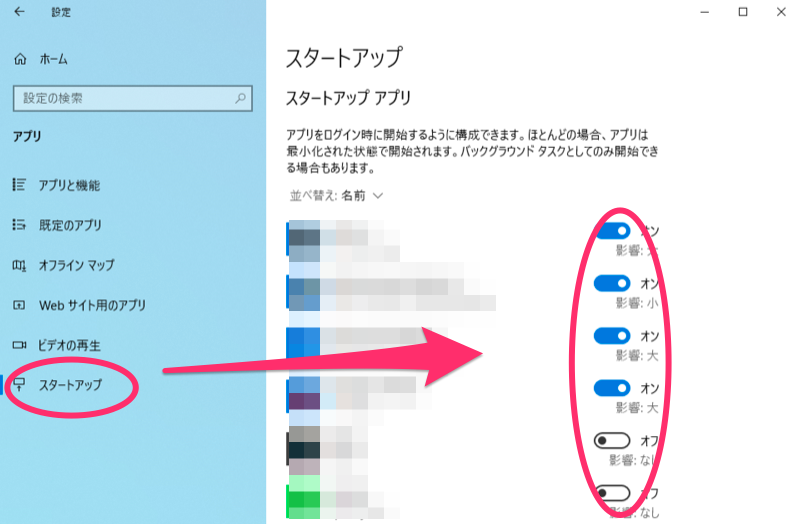
スタートアップメニューがない
Windowsのバージョン等によりスタートアップメニューが表示されない場合もあります。その場合は、下記の手順でタスクマネージャーを開いて設定変更することも可能です。先に上げた手順でもこちらの方法でもどちらでも同じです。
スタートからタスクマネージャーを開きます。
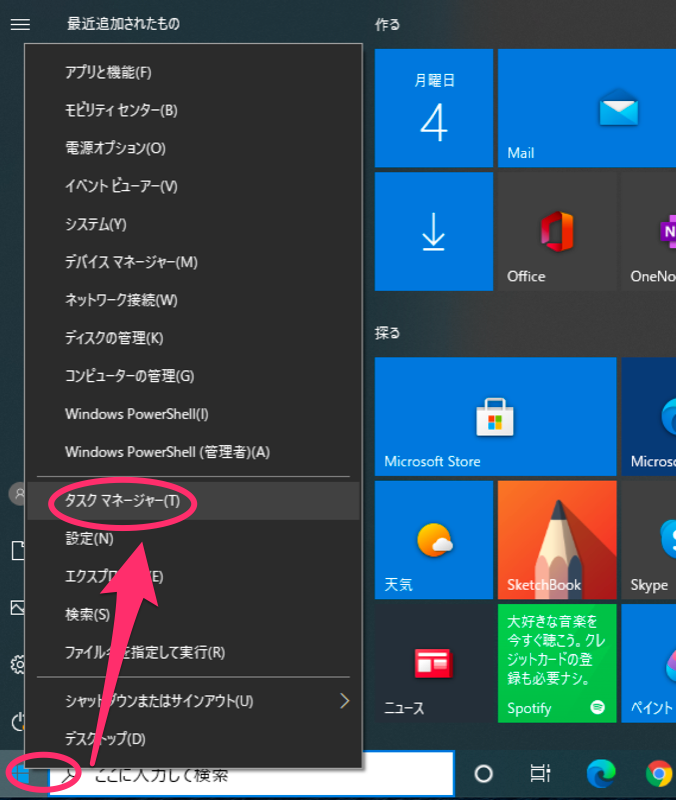
タスクマネージャーが開いたら左下の詳細を選択してください。
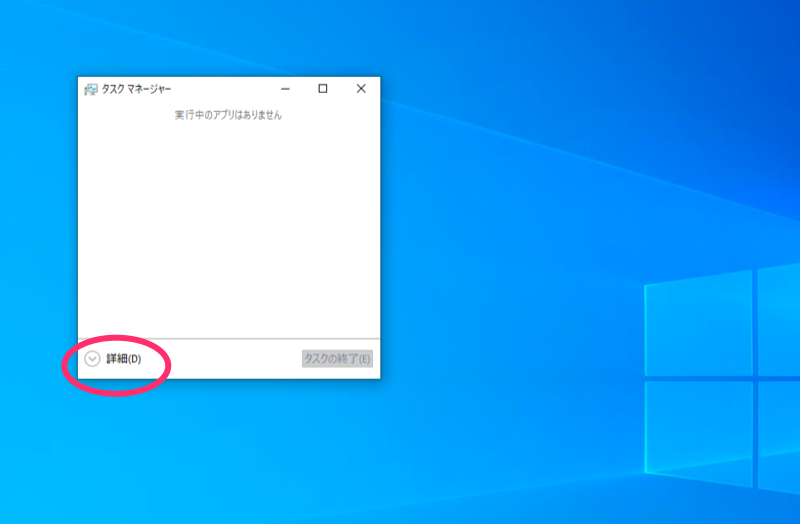
詳細を選択し、スタートアップのタブを選択すると現在のスタートアップアプリが表示れます。アプリを選択して無効にする、有効にするを選択すればOKです。
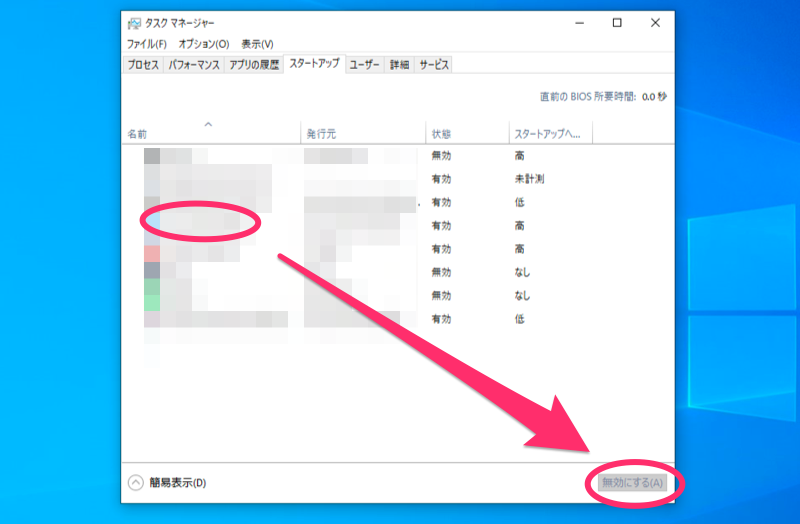
Windows起動時に自動実行するアプリを追加する方法
すでにスタートアップに入っているアプリを無効、有効にすることは、可能ですが、新しく追加する場合は、別の設定が必要になります。
スタートアップアプリを追加する方法
- キーボードのウインドウズロゴキーを押しながらRキーを押してください。
- 次に、shell:startupと入力してOKボタンをクリックしてください。
- スタートアップアプリを追加することができます。コピーペーストでこのスタートアップフォルダーに起動したいアプリのショートカットを追加してください。
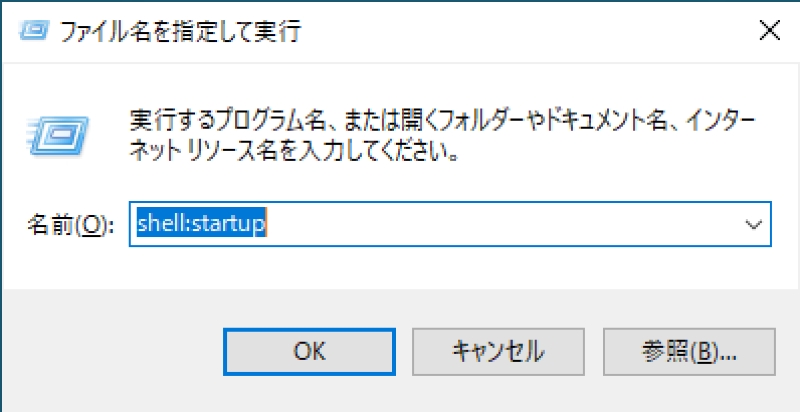
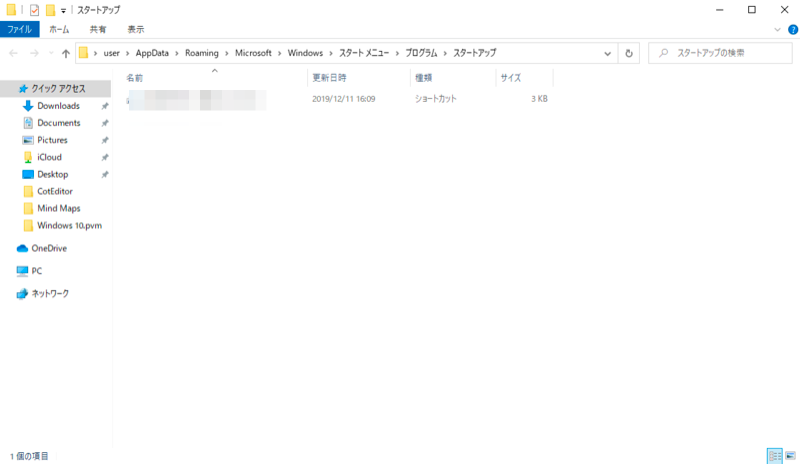
まとめ
起動時に使わないアプリが自動で実行されるとじゃまになることがあるでしょう。今回の方法で簡単に無効にできます。これで多少重かった動作が軽くサクサクになるということもあるので試してみても良いかもしれないですね。
また、自動実行される機能は、便利でもあるので常時使うというアプリがあるのであればスタートアップに追加して便利に使えると良いですね。