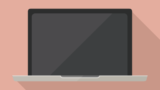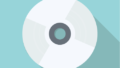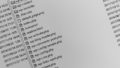Macを使用していると調子が悪くなったり、不具合等でデータを戻したいときがあるかと思います。また、突然のデータ不具合の際など、そんなときに定期的にバックアップされていると安心ですね。
Macパソコン定期バックアップ
Macのパソコンのデータを定期的にバックアップしたい場合、Time Machineの設定をしておくと良いです。
Time Machineとは、Macに搭載されているバックアップや復元が可能な機能です。面倒なバックアップを自動で定期的に行い、万が一の際に以前の状態に戻すことができます。
ただし、Macパソコンのデータをすべてのデータまるごとバックアップすることになりますので外付けのストレージ、HDDなどが必要になります。当然現在利用中のHDDなどが容量以上のものが必要になります。USB接続でも良いですし、HDD、SSDでも構いません。
Time Machineの設定
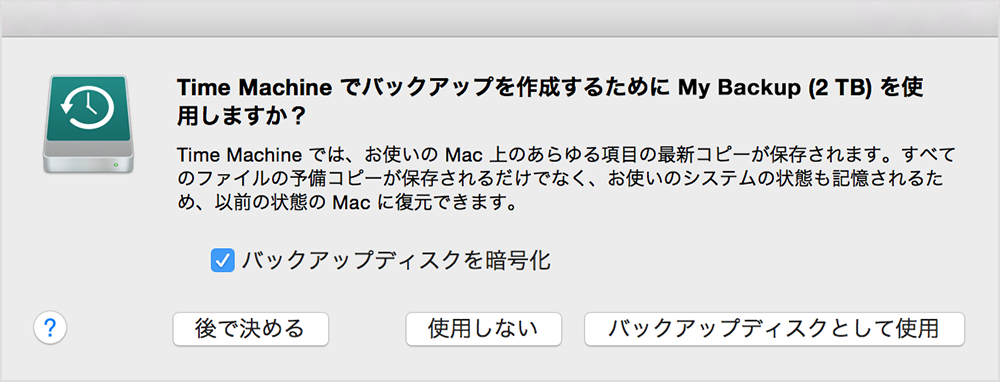
まず、外付けのストレージをMacパソコンに接続するとそのドライブを使って、Time Machine でバックアップを作成するかどうかを確認するメッセージが表示されます。もしくは、Macのシステム環境設定よりTime Machineを選択してください。
「バックアップディスクを暗号化」(推奨) を選択し、「バックアップディスクとして使用」をクリックしてください。ただし、暗号化した場合、次回パスワードが必要になりますので忘れないようにご注意ください。
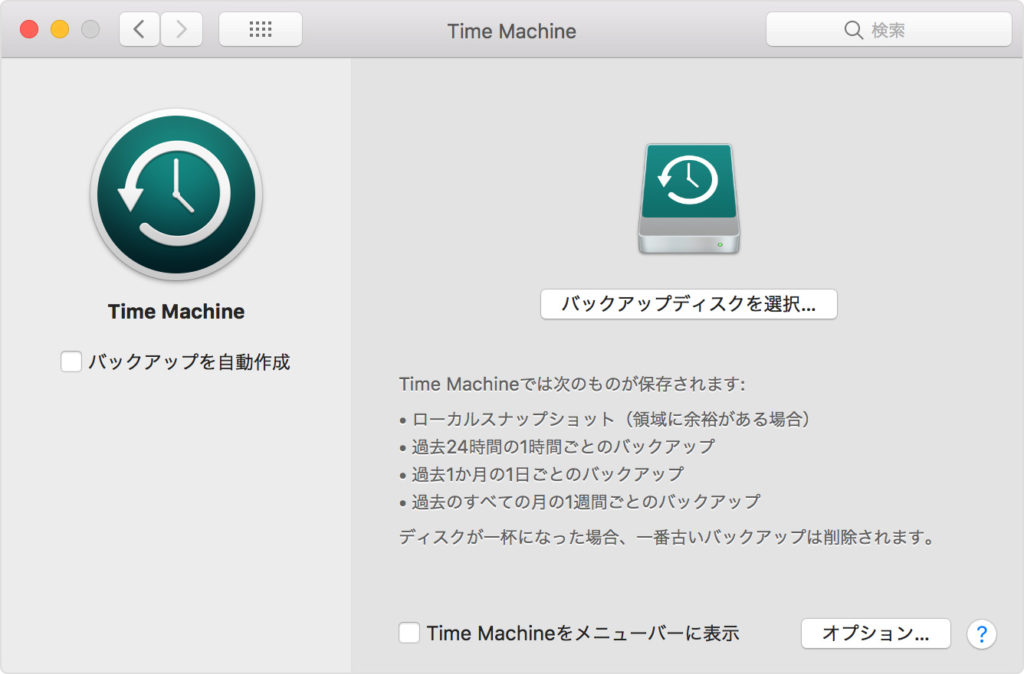
バックアップディスクを選択し、利用できるディスクのリストから外付けのドライブを選択するとTime Machineがすぐに開始されます。
簡単でしたね。あとは、自動的に定期的にバックアップされます。もちろん手動でバックアップすることも可能です。
復元の際は、Time Machineを起動して復元したいファイルを選択するだけです。
外付けHDDなどを購入したい場合は、大手メーカーのショップで購入されると安心です。価格もリーズナブルなのでおすすめです。
Macパソコンをまるまる過去の状態に戻したいときは、こちらの記事が参考になるかと思います。ぜひお役立てください。