
Macのパソコンを使っている方は、別途Windowsパソコンも持っている方は結構いるでしょう。Windowsに対応しているソフトウェアのために仕方なく使っているという方が多いと思います。例えば、オフィスソフト、会計ソフト、株式トレード用のソフトなどがありますね。
MacパソコンとWindowsパソコンの2つを使っているときにプリンターで印刷しなくては行けないときがあります。しかし、最初のうちは、USBケーブルを抜き差しして使っていても、段々と面倒になってくることになるでしょう。
最近は、無線対応のプリンターも一般的になってきましたのでそこまで面倒にはならなくなったかと思いますが、まだ、無線に対応していないプリンターを使っている方もいるかと思います。
まだUSBケーブルで接続してプリンターを使用している方は、Windowsパソコンに常時プリンターを接続しておき、Macパソコンにわざわざ接続しなくてもかんたんに印刷ができます。
Macパソコンを持ち運び用で利用して、Windowsパソコンを自宅用固定で使っている方におすすめの方法です。
Windowsのプリンター共有
Macのパソコンから印刷するときに、わざわざケーブルを付け替えて使用していた方、ぜひこの方法を試してみてください。
Windowsのパソコンにプリンターを常時接続しておき、プリンターを共有設定しておくと便利です。
まず、Windowsパソコンのほうでプリンターの共有設定をする必要があります。その後にMacパソコンのほうでそのプリンターを利用できるように設定します。
Windowsパソコンのプリンター共有設定
まずは、Windowsパソコンの設定から行います。
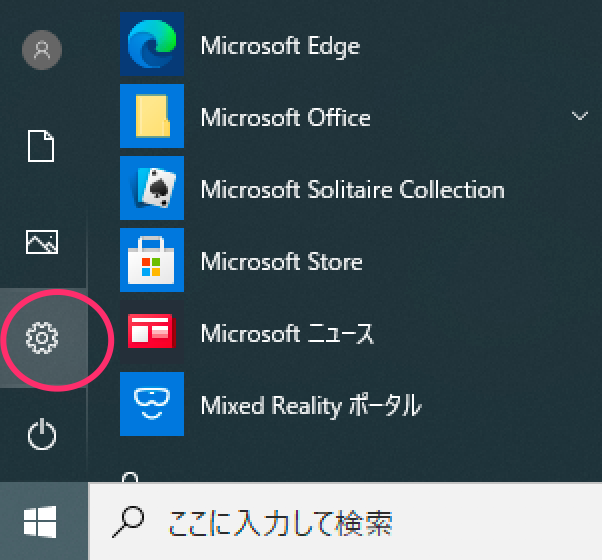
左下のスタートメニューから設定を開きます。
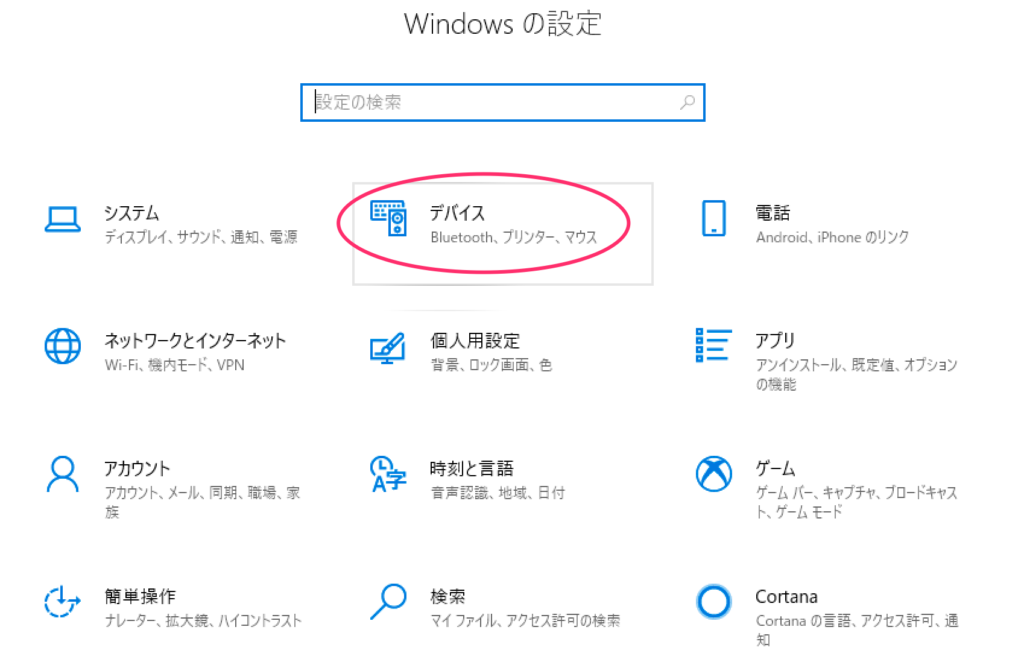
Windowsの設定画面が表示されます。デバイスを開きます。
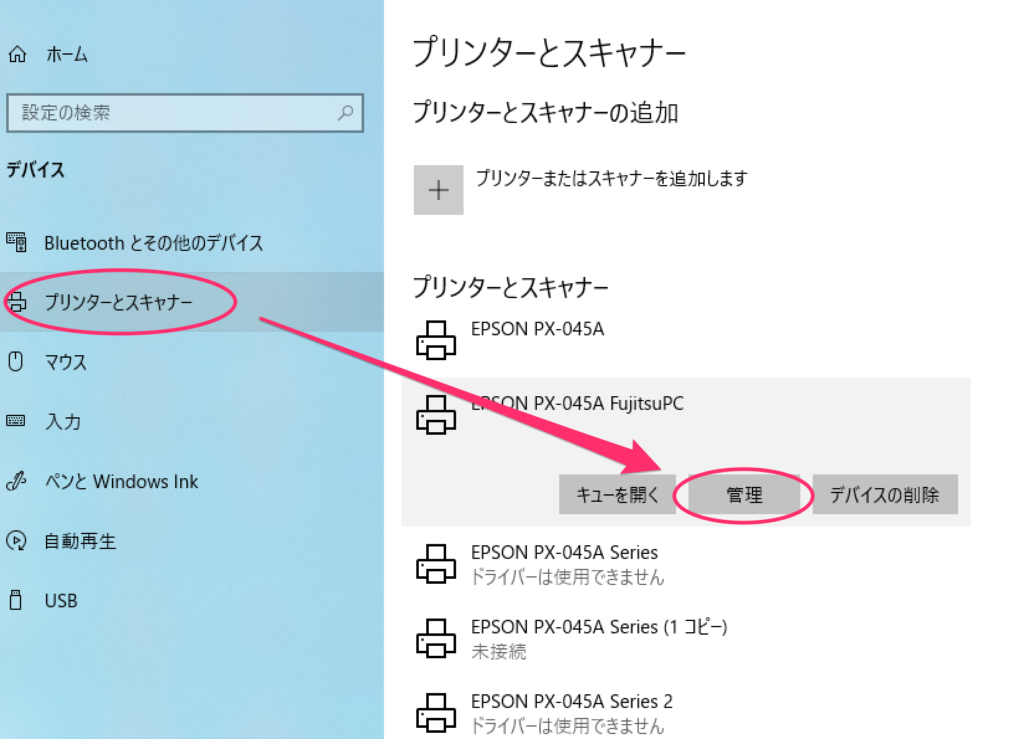
プリンターとスキャナーを選び、その中から共有したいプリンターを選択し、管理ボタンをクリックします。
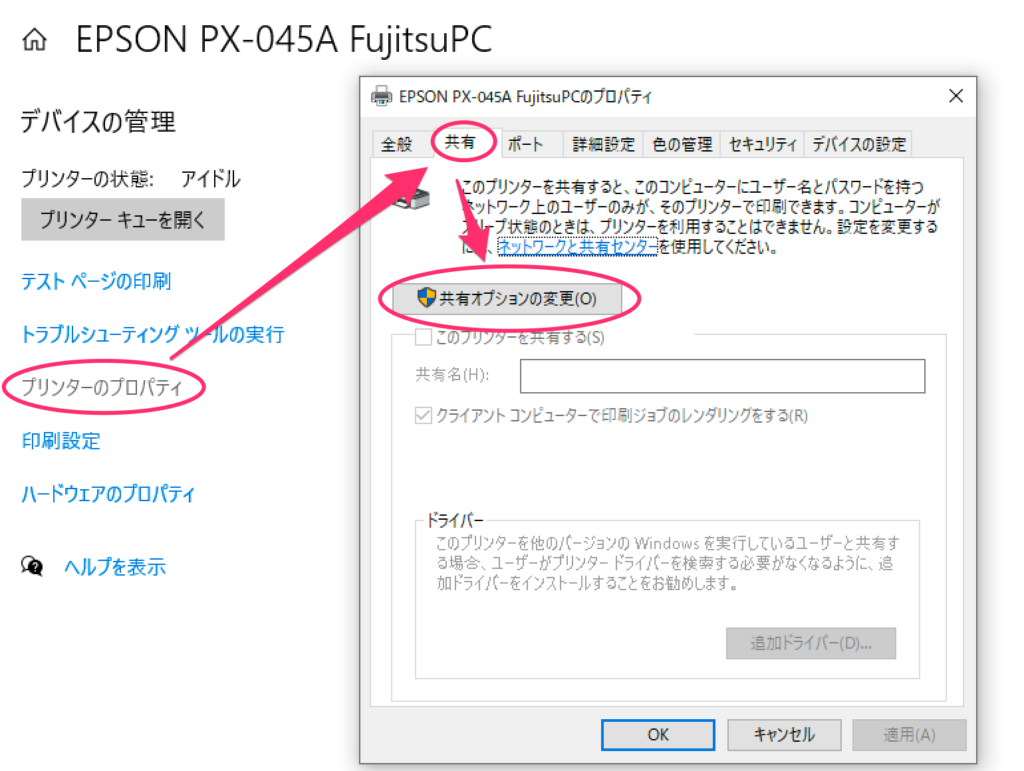
プリンターのプロパティをクリックすると別ウィンドウでプリンターのプロパティ画面が開きます。共有タブをクリックし共有オプションの変更ボタンをクリックしてください。
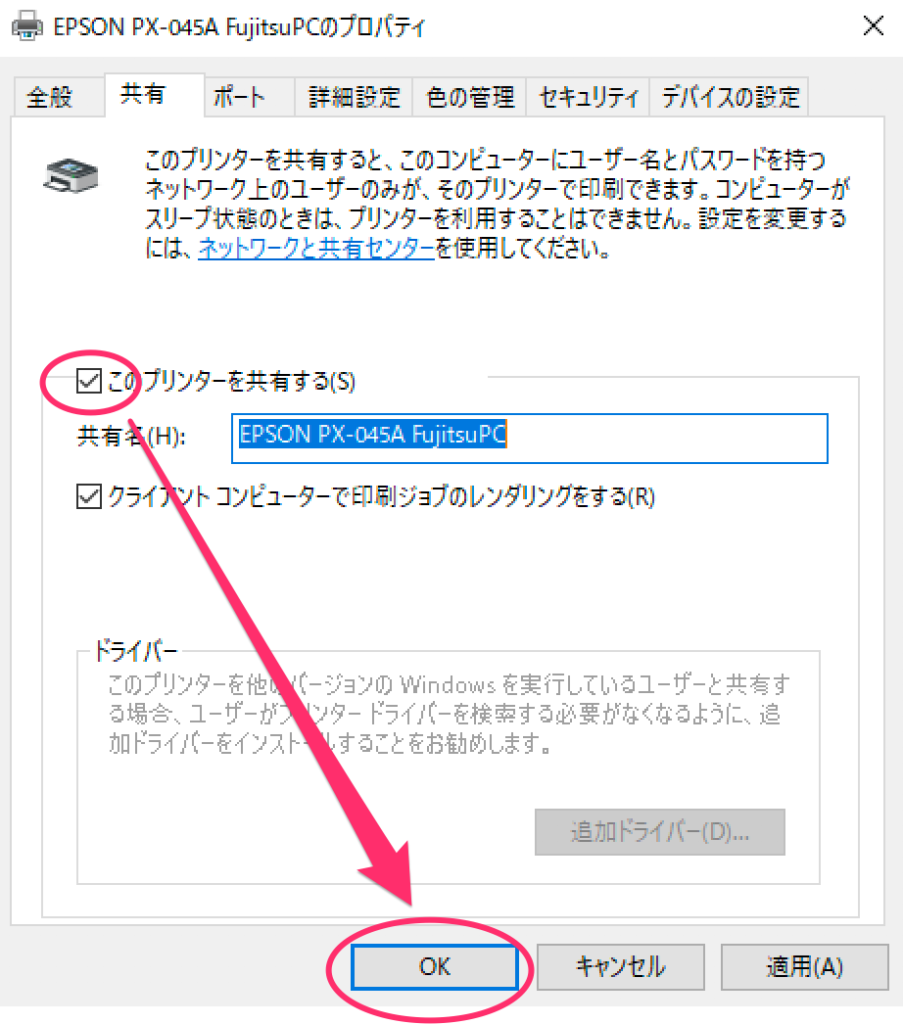
次に開いたウィンドウでこのプリンターを共有するにチェックを入れてOKボタンをクリックします。
これでプリンターの共有設定が完了しました。設定を反映させるためにWindowsを再起動しておいてください。
次は、Macで利用できるようにする設定です。
Macパソコンでネットワーク内の共有されたプリンターを利用する
Widows側の共有設定が終わってもMacのパソコンでそのまま使えるわけではありません。設定が必要です。
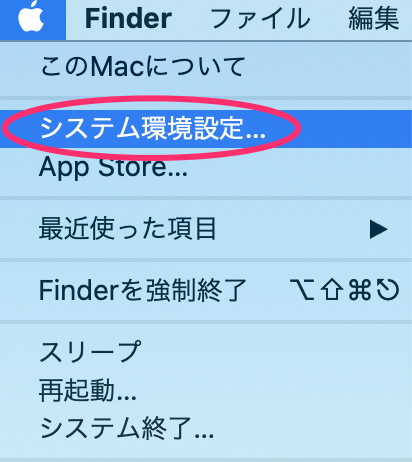
まずは、左上のリンゴマークからシステム環境設定を開いてください。
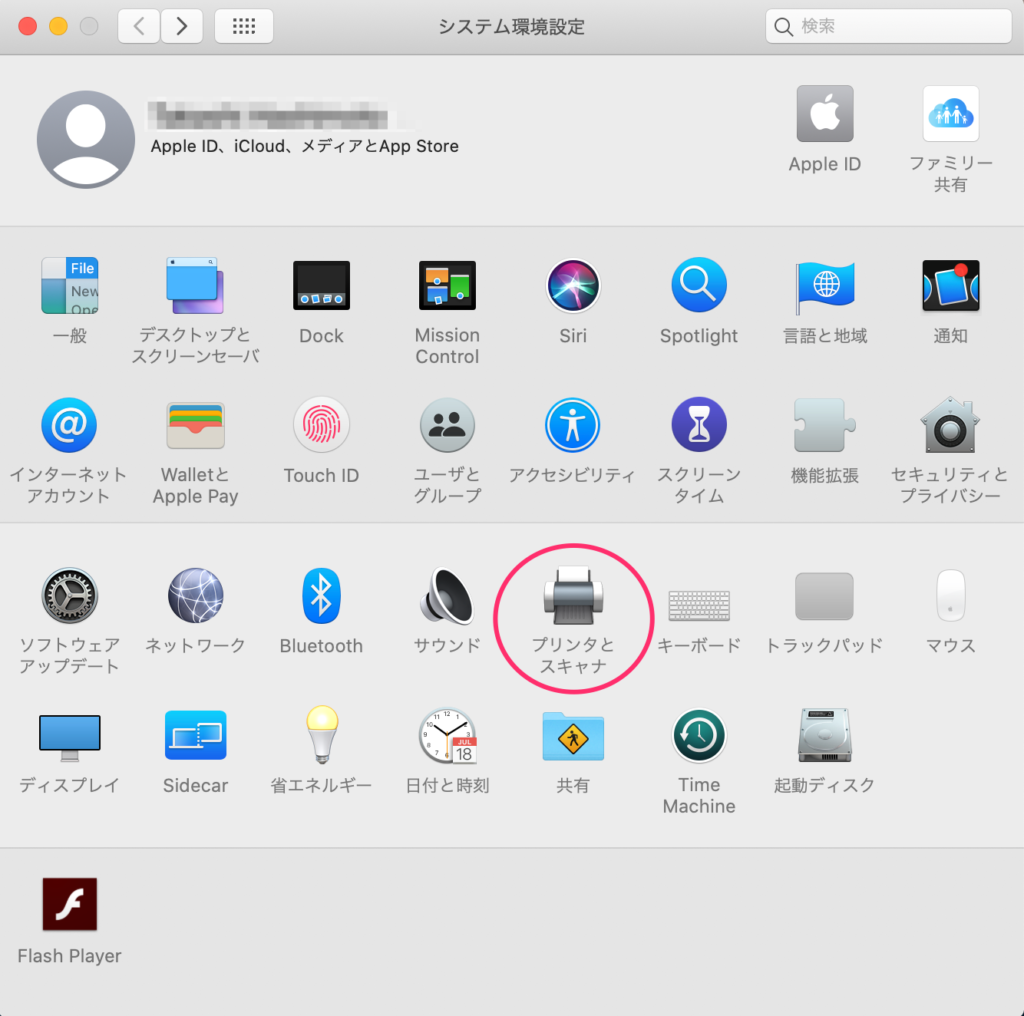
プリタとスキャナを選択してください。
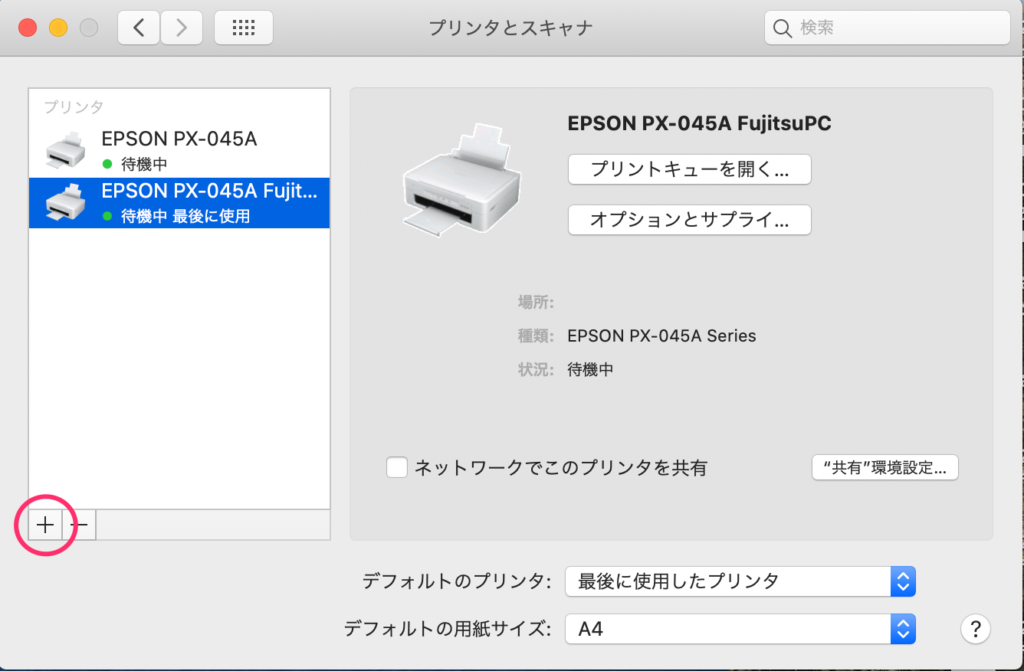
プリンタとスキャナの画面が開いたら、プリンタの左下の+を開いてプリンタを追加します。
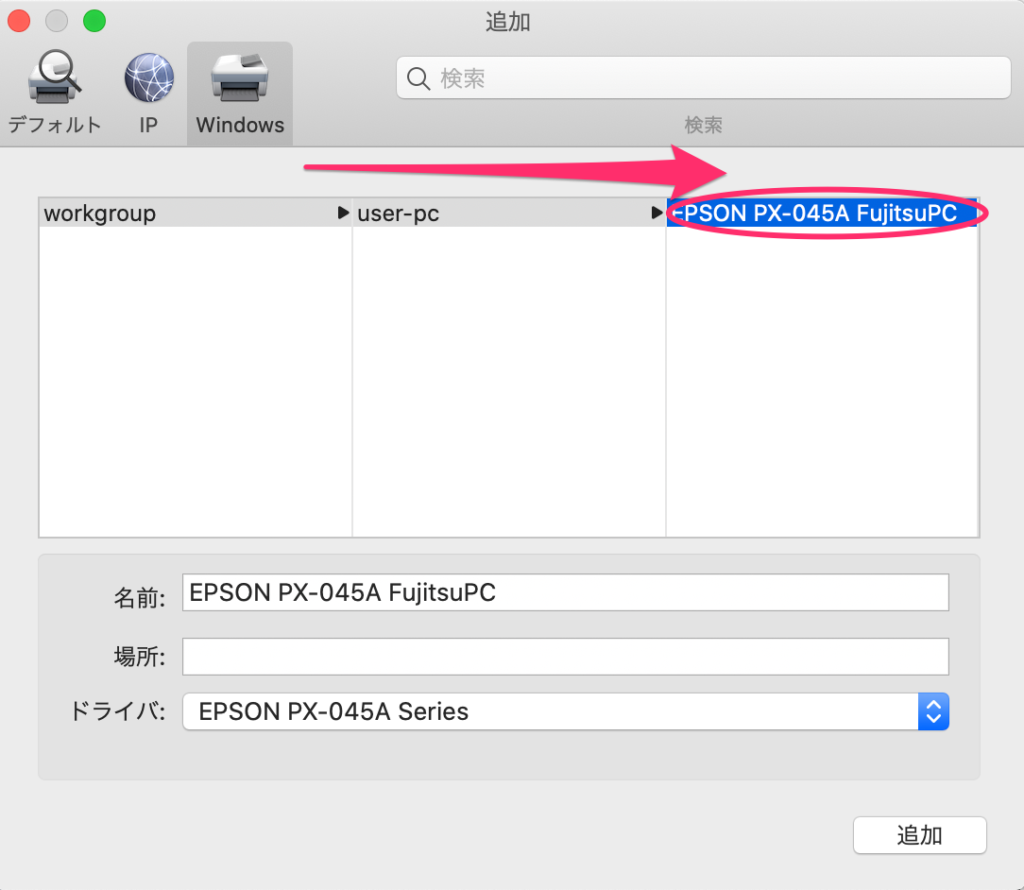
追加のWindowsを選択すると共有ネットワークが表示され、共有プリンタが表示されます。表示されたプリンタを選択してください。
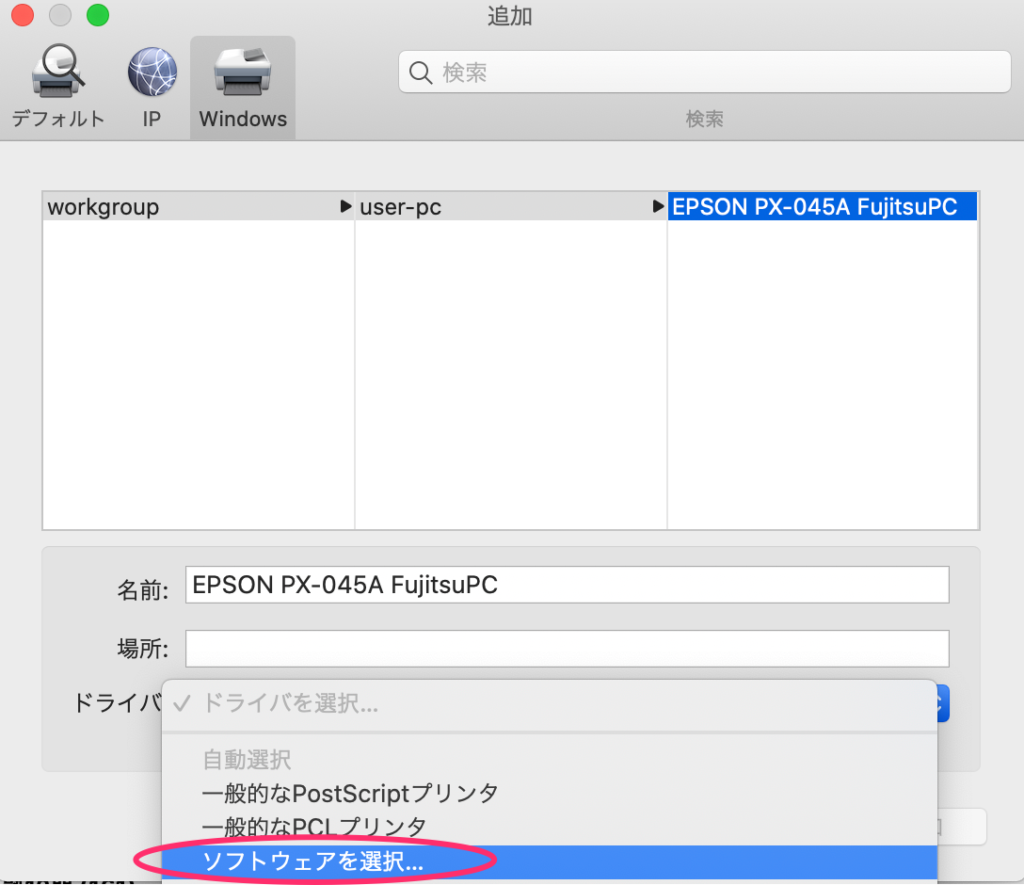
次にドライバをクリックしてソフトウェアを選択をクリックしてください。
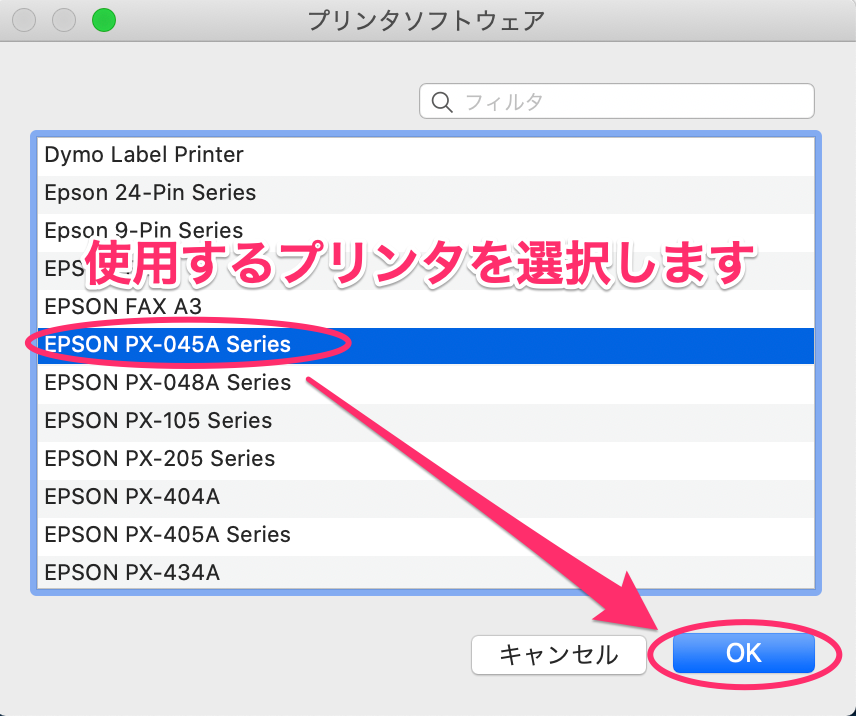
今回使用するプリンタのドライバを選択してOKボタンをクリックすれば設定は完了です。
あとは、印刷時にそのプリンタを選択して印刷が可能になります。
早速共有プリンタを使おう
共有プリンタがこれで使えるようになりました。
もちろん、Macパソコンだけでなく、Windowsパソコンでも印刷可能なのでもし毎回ケーブル付替えで悩んでいたならぜひこの方法を試してみてくださいね。
プリンタと同様にファイルやフォルダも共有することも可能です。少し設定方法は異なりますが、プリンター設定よりはかんたんなのでぜひ試してみてくださいね。













