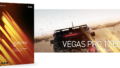ビジネスなど企業でも多く使われ、パナソニックのレッツノートのノートパソコンはとても人気が高いです。何らかの理由でWindowsを再インストールしたい時があるでしょう。
パナソニックのパソコンリカバリ(再インストール)

再インストールは、SSDやHDDをフォーマットして、Windows をインストールし直します。そのため、SSDやHDDの内容はすべて消去され、工場出荷時の状態に戻ります。もしもOSをWindows10 にアップグレードした場合は、レッツノートを購入した当初のOSに戻ります。当然ですが、購入後に自身でインストールしたアプリケーションソフトや各種設定、アップデート等も削除され購入時の状態に戻ります。
リカバリの流れ
リカバリするにあたっての流れは以下のようになります。
- データバックアップ ※可能なら必要なデータのバックアップをとっておくと良いでしょう。
- 再設定するために、ネットワークの設定、ユーザー名、パスワードなどを確認しておくと良いでしょう。
- セットアップユーティリティで工場出荷状態の設定に戻します。
- 再インストールを行います。
- Windowsのセットアップを行います。
- インターネット接続設定をし、WindowsUpdateも行うと良いでしょう。
- セキュリティソフトをインストールします。
- 必要に応じてその他ソフトウェアをインストールします。
というような流れになるでしょう。それなりに時間がかかるので中途半端に終わらないように一気に全て完了できるように予定がないときに行うと良いと思います。
リカバリ(再インストール)方法
さて、早速リカバリを行いましょう。
Windowsの再インストールは、SSDやHDDに保存されているリカバリー領域を使用したハードディスクリカバリーもしくは、自身で作成したリカバリーディスクを使用する2つの方法があります。
DtoDリカバリ
- パソコンの電源を切った状態からパソコンの電源を入れ起動するとPanasonic起動画面が表示されますのですぐに【F2】もしくは【Del】キーを押して下さい。セットアップユーティリティが起動します。
- 左右の矢印キーをつかって操作して【終了】メニューに移動し、上下の矢印キーで【Recovery Partition】を選び、【Enter】キーを押します。
- Recoveryのウインドウが表示されたら、あとは、内容に沿って順にすすめるだけなので特に問題なく進めていくことができるでしょう。
リカバリディスクでリカバリ
型番によっては、DtoD領域がない場合があるのでその場合は、ディスクリカバリを行って下さい。リカバリディスクが付属していない場合は、リカバリディスクを事前に作成する必要があります。
リカバリディスクの作成方法
(スタート) – [すべてのプログラム] ‒ [Panasonic] – [リカバリーディスク作成ユーティリティ ]をクリックしてあとは手順通り進めると作成可能です。
- パソコンの電源を切った状態からパソコンの電源を入れ起動するとPanasonic起動画面が表示されますのですぐに【F2】もしくは【Del】キーを押して下さい。セットアップユーティリティが起動します。
- リカバリディスクの1枚めをドライブにセットして下さい。
- 左右の矢印キーをつかって操作して【終了】メニューに移動し、上下の矢印キーで【デバイスを指定して起動】のCD/DVDドライブのデバイス名を選択して、【Enter】キーを押します。
- Recoveryのウインドウが表示されたら、あとは、内容に沿って順にすすめるだけなので特に問題なく進めていくことができるでしょう。
どちらの方法もセットアップユーティリティを開いてRecoveryのウインドウを開ければあとはとても簡単に進めることができるでしょう。
リカバリ完了後に
リカバリが完了したら、セキュリティソフトは、必ず入れるようにしましょう。こちらの記事も参考になるでしょう→セキュリティ対策ソフト3選
それ以外の便利なソフトウェアは、こちらがリーズナブルで使いやすいものが多いです→ソースネクスト
最後に、Windowsのアップデートも時間のあるときにすすめると良いでしょう。工場出荷状態からすすめるとかなり時間がかかるので、こちらは時間のあるときに最後に行っても良いと思います。
リカバリをしても思ったような動作でないなら、この機会に新しいパナソニックパソコンに入れ替えても良いかもしれないですね。もしパナソニック製パソコンを購入されるならPanasonicのパソコン直販サイトだとお得に購入できますよ。