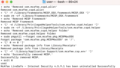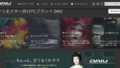Outlookをメールのメインソフトとして利用されている方は多いと思います。また、利用はできても設定は苦手という方は多いでしょう。
購入当時に設定を行えばあとは、設定を行うこともないので当然ですね。
今回は、Windowsのアップデートなどの原因によりOutlookを利用していてPTSエラーが出ることがあります。その対処法をご紹介します。
難しい仕組みなどの話は抜きにして、サクッと問題を解決しましょう。
OutlookPTSエラー
Windowsのアップデートなどで更新プログラムが適用されることにより、一部、不具合が出ることがあります。
今回は、Outlookを利用している際にPTSエラーが出る原因にOne Drive自動同期による原因が考えられます。
更新プログラムによりドキュメントをOne Driveに自動同期する機能があり、ドキュメント内にある OutlookのPTSエラーファイルがOne Driveに同期されることによりPTSエラーとなってしまうようです。
PTSエラー対処法
OutlookがOne Driveと自動同期することによりPTSエラーとなる場合の対処の方法は、いくつかあります。
もしもOne Driveを利用しないのであれば、One Driveを止めてしまえば、それで解決できます。
OneDriveをオフにして止める方法は、
- タスクバーのOneDriveアイコンを右クリックし、【設定】をクリックします。
- 【WindowsにサインインしたときにOneDriveを自動的に開始する 】のチェックを外し、OKタスクバーのOneDriveアイコンを右クリックし、【終了】をクリックします。
- 【OneDriveを終了する】をクリックをクリックします。
以上でOne Driveをオフにできました。コレでも良いですが、OneDriveをオフにしたくない場合などもあるでしょう。そんな場合は、OutlookのPTSファイルの保存先をドキュメント以外に変更してください。
- Outlook を起動し、【ファイル】>【アカウント設定】>【アカウント設定】>【データ ファイル】タブにて .pst ファイルの場所を確認します。
- .pst ファイルを目的の場所にコピーし、Outlook を一度終了します。※Outlookを終了しておかないとエラーになりますので注意してください。
- 【データ ファイル】タブにて、【追加】をクリックしコピーした .pst ファイルを追加します。
- 追加した .pst ファイルを【既定に設定】で既定の個人フォルダーに設定します。
以上で、ドキュメント以外に変更してください。元の .pst ファイルが残っている時は手動で削除しておいてください。
まとめ
今回は、OutlookのPTSファイルがOne Driveに同期されることでPTSエラーが出た場合の対処法です。Windowsのアップデートによりこれまで問題なかったことで突然問題が起こると困ってしまいますよね。
方法としては、One Driveをオフにする、もしくは、ptsファイルの場所をドキュメント以外に変更することで解決します。
One Drive同期だけでなく、同様のpts関連のエラーが出た際には、ptsファイルの保存場所を変更することにより解決する可能性があるので是非試してみてください。
問題なく使用できるならまだ良いですが、業務などで使用している場合は、業務が行えず、とても大変なことになってしまいます。そんな困っていた方に少しでもお役に立てたようなら幸いです。