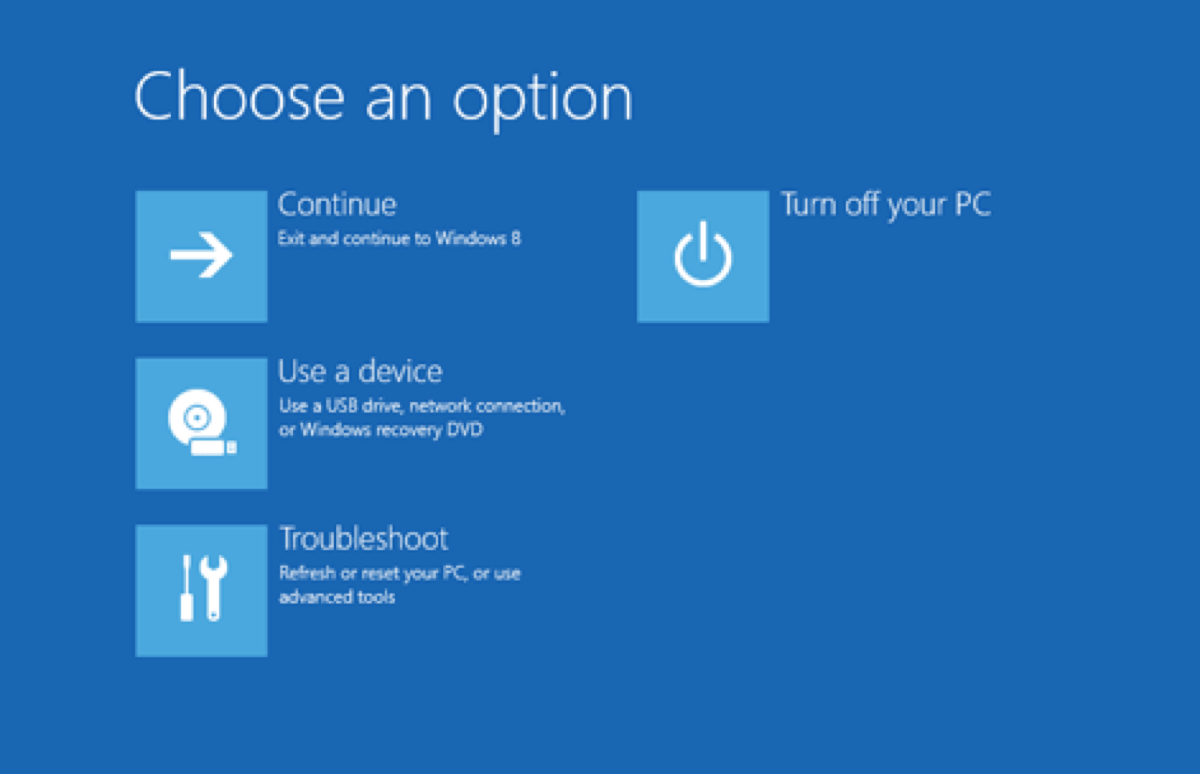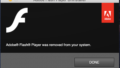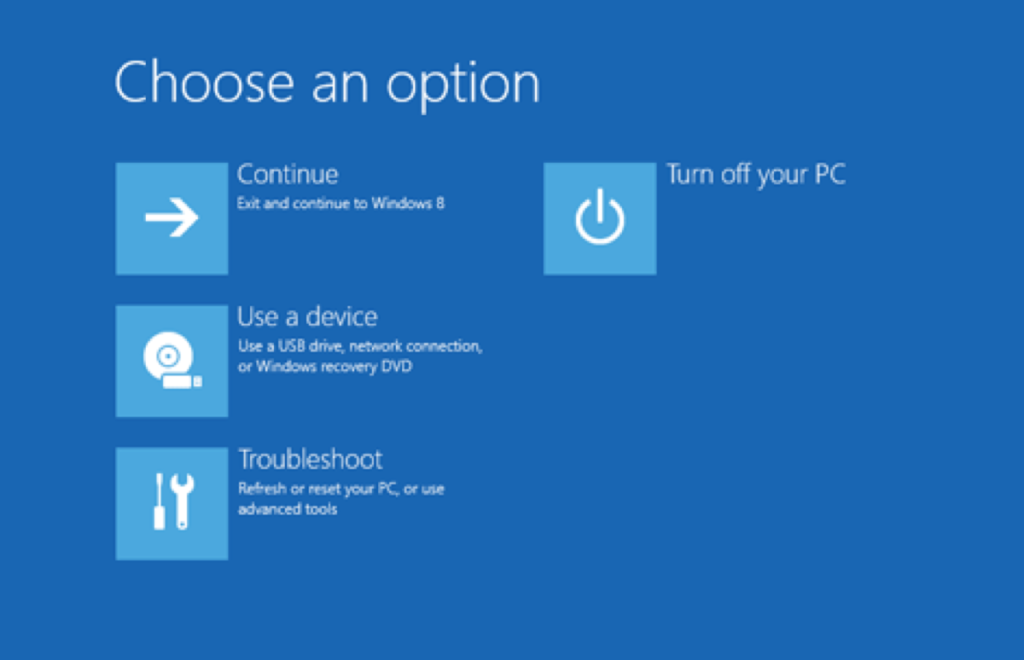
Dellのパソコンを利用されている方で不具合が発生して、初期化したい場合があると思います。不具合やトラブル、もしくは、譲渡するためにリカバリしようと思っているのかもしれません。
Dellのパソコンに搭載されているHDD内のリカバリ領域から復元して出荷時の状態にする方法やリカバリ用のディスクを用いて初期化する方法があります。もし、別途リカバリ用のディスクをお持ちの場合は、それを用いてリカバリすることも可能です。ただ、HDD内にリカバリ領域がある場合、時間もディスクを用いるよりも短く完了でき、リカバリ後、ドライバなどを別途インストールする必要も無いのでこちらがおすすめです。
DELLパソコンのリカバリ方法

今回は、Dellのパソコンに搭載されているHDD内のリカバリ領域から復元して出荷時の状態にする方法をご紹介します。
まずは、最初にオプションの選択画面を表示させる必要があります。
Windowsが起動できる場合とできない場合で操作方法が異なります。
Windowsが起動できる場合は、左下のスタートボタンの電源マークをShiftキーを押しながら再起動をクリックします。再起動されるとオプションの選択画面が表示されます。
Windowsが起動できない場合は、起動時にロゴが出たら、長押しで電源を消してください。それを3回ほど繰り返してください。するとオプションの選択画面が表示されます。
Dellパソコンリカバリ手順
- Shiftキーを押しながら電源マークをクリックし、再起動をクリックしてください。
- 起動するとオプションの選択という画面が表示されます。
- トラブルシューティングを選択してください。
- トラブルシューティング画面が表示されたら、Factory Image Restoreを選択してください。
- Factory Image Restore画面が表示されると、このユーティリティは、システムソフトウェアを工場出荷時点での状態に復元します。システムが出荷時の状態に戻る際に、すべての個人ファイルは上書きされます。と表示されます。ので次をクリックしてください。
- 警告-このユーティリティは、オペレーティングシステムのハードドライブパーティションを、出荷時のイメージを復元する前に再フォーマットします。つまり、このパーティションのデータは、削除されて修復できなくなります。この処置を実行するには、以下のボックスをチェックして次へをクリックします。と表示されますので、はい、ハードドライブを再フォーマットして、システムソフトウェアを出荷時の状態に復元します。にチェックを入れ次へをクリックしてください。
- ユーティリティは現在ハードドライブを再フォーマットし、出荷時のイメージを復元しています。この処理が終了するまで5分以上かかる場合があります。と表示されます。復元中なのでしばらく待ってください。機種などにより異なりますが、30分程度〜1時間ほどかかるかと思います。
- オペレーティングシステムおよび出荷時にインストールされたアプリケーションは、工場出荷時点での状態に復元されました。システムを受け取ったあとに追加されたアプリケーションを再インストールする必要があります。下の終了ボタンを押してシステムを再起動します。と表示されたら、復元が完了です。終了をクリックすると再起動されます。
- あとは、Windowsの初期設定を行えばOKです。
初期化が終わったらセキュリティ対策もしっかりしよう
初期化のあとは、Windowsの初期設定を行います。ただ、すぐにそのまま使い出す前に、やはり、セキュリティ対策もしっかりしましょうね。
セキュリティ対策と行っても、何をすればよいのか、、、。セキュリティ対策ソフトをインストールしましょう!それが基本ですね。何かあってからでは遅いです。
いろいろなセキュリティ対策ソフトが販売されているので、どんなソフトが良いかわからないかもしれませんが、下記の記事が参考になるかと思います。