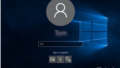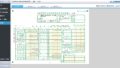なんらかの拍子で普段キーボードで入力していた文字が入力できなくなることがあります。
今回ご紹介する解決法で、今まで通り使っていた状態で入力できるように戻したり、更に便利に使えるようにしたりもできますのでぜひ試してみてください。
キーボード入力が正しくできない
キーボードのキーを押した際にこのようなことで困っているのではないでしょうか
- 文字入力できない
- 意図していない文字が入力される
- キーの一部もしくは全てのキーが反応しない
- カーソルが勝手に移動する
まずは、更にどのような状態なのかを確認し、その状態に応じて解決していきましょう。
テンキーの数字のみが入力できない
テンキーの数字入力のみができないという場合、Num Lockキー(機種によってはFn+Num Lockキー)でオンオフが切り替えられますので試してみてください。
大文字もしくは小文字になってしまう。
英字を入力すると勝手に大文字になってしまうという場合は、Shiftキー+Caps Lockキーを押してください。大文字、小文字の切り替えができます。
ちなみにShiftキーと英字キーで大文字にしたりすることができます。
入力すると数字になってしまう
通常の文字入力をしようとするのに数字になってしまうような場合、Num Lock機能が有効になっている場合があります。例えば、【U】キーを押すと数字の「4」、【I】キーを押すと数字の「5」、【O】キーを押すと数字の「6」、【J】キーを押すと数字の「1」、【K】キーを押すと数字の「2」、【L】キーを押すと数字の「3」、【M】キーを押すと数字の「0」というような場合です。
Num Lockの有効と無効を切り替える場合、機種により異なりますので、次のどちらかの方法を試してみてください。
- 【Num Lk】キーだけを押します。
- 【Fn】キーを押しながら、【Num Lk】キーを押します。
一部のキーが入力できない
一部のキーが入力できない場合は、マウスキー機能が有効になっているかもしれません。
テンキーを搭載していない機種で、【7】、【8】、【9】、【U】、【I】、【O】、【J】、【K】、【L】のキーが入力できないときは、ユーザー補助機能のマウスキー機能が有効になっている可能性があります。
マウスキー機能とは、マウスの代わりにキーボードのテンキーを使用して、マウスポインターを移動する機能です。
スタートの設定>簡単操作>マウスで、
「テンキーを使用するためにマウス キー機能をオンにして、マウスポインターを移動する」でオン、オフの切り替えできます。使用しない場合は、オフにしておいてください。
ローマ字入力ができない
普段使っているパソコンがローマ字入力ができなくなり、例えば、Aを押すとちとなってしまったり、Sを押すとととなる場合です。
日本語入力システムの入力設定が「かな入力」になっていると、ローマ字入力が行えません。
かな入力をローマ字入力に切り替えるときは、【Alt】キーを押しながら、【カタカナ ひらがな】キーを押してください。
もし、【Alt】キーを押しながら、【カタカナ ひらがな】キーを押しても、ローマ字入力に切り替わらないときは、日本語入力システムの入力設定を変更が必要なので取扱説明書をご覧になって変更してみてください。
日本語が入力できない
【カタカナ ひらがな】キーや【半角/全角】キーを押しても日本語入力できない場合があります。文字を入力しても半角英数字が入力され、日本語を入力できない場合は、入力方式に英語など他の言語が設定されている可能性があります。その場合、日本語が入力できないことがあります。
この場合、画面右下の通知領域にある「入力インジケーター」をクリックし、表示される一覧から「日本語」の項目をクリックし変更します。
その他、故障など
キーボードや、パソコン本体に水などをこぼした場合は、一部のキーが入力できなくなったり、パソコンが起動しなくなったりします。そのままお使いになると、本体の故障の原因となる場合や発火、発煙の恐れもあります。
キーボードドライバがおかしくなっていたりする可能性がある場合は、ドライバを再インストールします。
その他にもキーボード入力では、いろいろな問題があるかもしれません。ひとつひとつ問題を確認し、そしてその原因を探っていけば解決できるはずです。慌てないで対処すれば大丈夫です。
万が一、故障の可能性がある場合は、メーカーに問い合わせて修理を依頼するという流れになるでしょう。
ハードなどの問題ではなく、ソフトウェア的な問題であれば、修理依頼よりもリカバリを行い、工場出荷状態に戻し、再度使う方法もあります。
うまく使えなくなってしまった場合など、大切なデータを取り出しておきたい場合は、次の記事も参考になるかと思います。