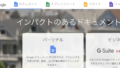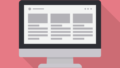Gmailは、無料でメールアドレスが使え、インターネットが使える環境ならどこでも受信確認が可能で便利なのでメインメールとして使われている方も多いですよね。もちろんPCにインストールされているメールソフトに受信設定させることも可能です。
アカウントを複数作って、業務ごとや用件毎に分けて使用されている方も多いですよね。ただ、複数アカウントを利用するようになってくると業務用など色々な内容を一つ一つ確認するのも大変ですし、簡単にそのメール内容を共有したいことなどがあります。
方法としては、Gmailに受信したメールを自分の使用するメールに自動転送させたり、関係者に自動転送させることができればとても便利ですよね。
今回は、そんな方法をご紹介します。
Gmailのメールを自動転送
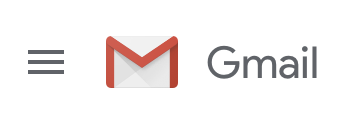
アカウントが複数になってくると毎回、Gmailの画面を開いてメールを確認して転送したりするのも大変です。あるGmailのアカウントに届いたら自動的にそのメールを関係者全員に転送するようにするととても便利ですね。ネットショップなどの運営の際など上司、店長、出荷担当者などに振り分けるなど色々とアイデアが出てくるでしょう。
早速設定をしていきましょう
設定
Gmailの自動転送設定の流れは以下の通りです。
- 設定
- メール転送とPOP/IMAP
- 転送先アドレスを追加
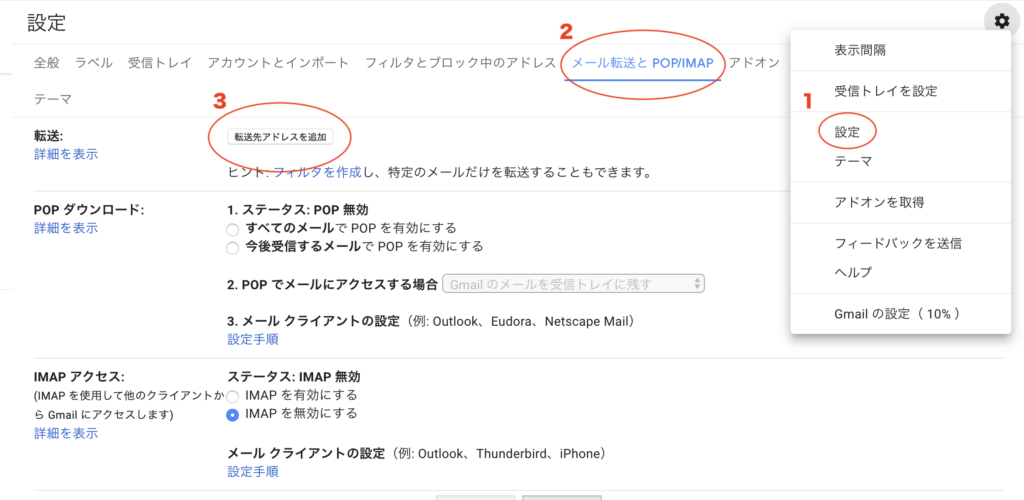
設定→メール転送とPOP/IMAP→転送先アドレス設定で転送したいメールアドレスを追加するだけです。
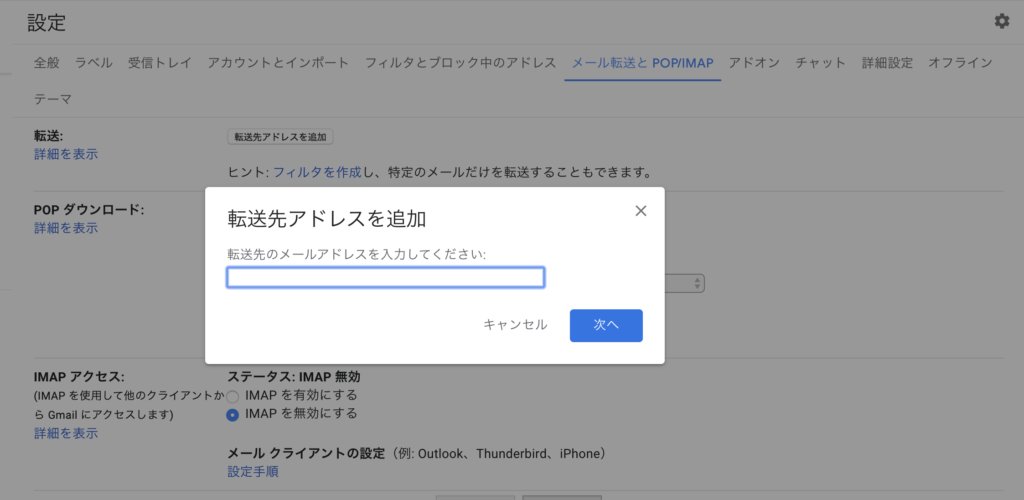
転送先メールアドレスを追加すると確認のメールが届きますのでメールを受信して確認してください。これで転送設定は完了です。
とても簡単ですね。
転送したいメールアドレスも複数追加可能なので関係者全員に送るようなことも可能です。また、特定のメールだけを転送といったことも可能なので試してみてはいかがでしょうか。仕事ならば、業務内容で分けたり、プライベートならばグループごとにアカウントを作ってメールなどを便利に管理しても良いですね。またメールだけでなく他にもグーグルの便利な機能が利用できるのでぜひ活用してみてください。